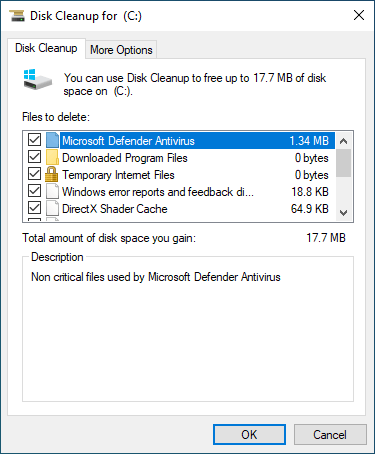Al igual que con versiones anteriores, el problema de que la unidad C: se quede sin espacio también es un problema en Windows Server 2022. Cuando esto sucede, es posible que desee limpiar la unidad C: para recuperar espacio en disco. Al eliminar archivos basura e innecesarios, puede liberar más espacio en la unidad C:. Para hacer esto, puede usar la herramienta integrada "Limpieza de disco" en Server 2022 o software de terceros. La Limpieza de disco es suficiente para realizar esta tarea. Este artículo explica cómo ejecutar la Limpieza de disco en Windows Server 2022 para limpiar la unidad C:. Si no puede recuperar suficiente espacio en disco, se recomienda agregar más espacio libre a la unidad C: desde otra partición en el disco.

Cómo ejecutar la Limpieza de disco en Windows Server 2022
Hay dos formas de abrir la Limpieza de disco en Windows Server 2022:
- Abra el Explorador de archivos, haga clic con el botón derecho en la unidad C: y haga clic en "Propiedades". En la ventana emergente, haga clic en Limpieza de disco.
- Presione las teclas Windows + R, escriba cleanmgr y presione Enter. La unidad C: está seleccionada por defecto, simplemente haga clic en Aceptar para continuar.
Se abrirá la misma ventana.
Cómo limpiar la unidad C en Server 2022 con la herramienta de Limpieza de disco:
- Haga clic en la casilla de verificación frente a los archivos que desea eliminar y luego haga clic en Aceptar.
![Limpieza de disco]()
- Haga clic en "Eliminar archivos" en el siguiente cuadro de diálogo para confirmar y comenzar a eliminar.
Cómo limpiar la unidad C en Server 2022 con un comando
Si desea ejecutar la Limpieza de disco en Windows Server 2022 a través de un comando, siga los pasos a continuación.
Forma 1: Seleccionar todos los archivos automáticamente pero confirmar manualmente
- Presione Windows + R juntos para abrir Ejecutar.
- Escriba cleanmgr /LOWDISK y presione Enter.
- Aparecerá el cuadro de diálogo de Limpieza de disco con todos los tipos de archivos seleccionados por defecto, por lo que solo necesita hacer clic en Aceptar para confirmar.
Forma 2: Limpiar todos los archivos basura automáticamente
- Presione Windows y R juntos en el teclado.
- Escriba cleanmgr /VERYLOWDISK y presione Enter.
Luego, la Limpieza de disco eliminará todos los archivos basura automáticamente y luego le mostrará un cuadro de diálogo con el resultado.
Forma 3: Limpiar archivos basura específicos automáticamente
- Presione Windows + R juntos en el teclado para abrir Ejecutar.
- Escriba cleanmgr /sageset:1 y presione Enter. (Puede especificar el valor de 0 a 65535).
- Aparecerá el cuadro de diálogo de Limpieza de disco, seleccione los archivos a eliminar y haga clic en Aceptar.
- Presione Windows y R juntos en el teclado, escriba cleanmgr /sageset:1 y presione Enter. Luego, los archivos basura preseleccionados se eliminarán sin una ventana de resultados.
En el futuro, solo necesitará ejecutar cleanmgr /sageset:1. Si desea eliminar otros tipos de archivos, escriba cleanmgr /sageset:2 en el paso 2 y ejecute cleanmgr /sageset:2 en el paso 4.
Extender la unidad C si no puede recuperar suficiente espacio
Si nunca antes ha liberado espacio en disco, es posible que gane más de 10 GB de espacio libre en la unidad C:. Sin embargo, esto generalmente no es suficiente en la mayoría de los casos. Se siguen acumulando nuevos archivos basura en la unidad C:, y este espacio libre se agotará rápidamente. Si no quiere ver que la unidad C: se llene de nuevo en un futuro próximo, es mejor agregar más espacio desde otra partición.
Con un software de partición de disco seguro, puede reducir otra partición en el mismo disco. El espacio libre en esa partición se liberará y se convertirá en espacio no asignado. Luego puede agregar este espacio no asignado a la unidad C:, lo que le dará mucho más espacio libre. Mejor que otras herramientas, NIUBI Partition Editor ofrece tecnologías de Modo Virtual, Cancelar en cualquier momento, Reversión en 1 segundo y Clonación en caliente para proteger su sistema y sus datos. Puede mover espacio libre a la unidad C: sin perder ningún dato. Todo permanece igual que antes, excepto el tamaño de la partición.
Descargar NIUBI Partition Editor y siga los pasos del video para extender la unidad C.
Además de redimensionar la partición en Windows Server 2022/2019/2016/2012/2008/2003, esta herramienta le ayuda a realizar muchas otras gestiones de particiones de disco.
Es mejor expandir la unidad C tanto como sea posible. Hay dos sugerencias adicionales:
- No instale todos los programas en la unidad C, mueva la ruta predeterminada de "Descargas" y de salida de los programas a otra partición.
- Ejecute la Limpieza de disco en Windows Server 2022 mensualmente para eliminar los nuevos archivos basura generados.