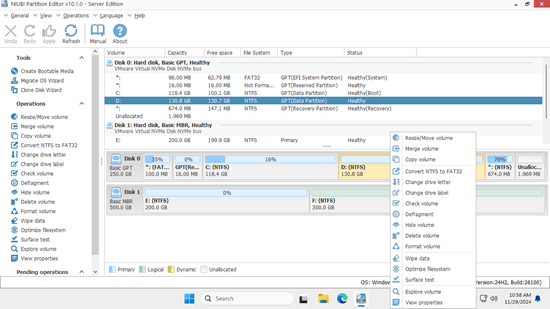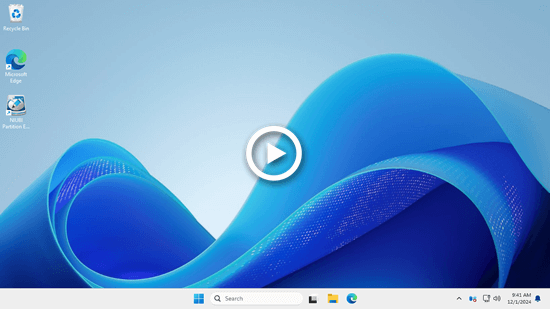Como otras versiones de Windows, la unidad C: se está quedando sin espacio en Windows Server 2025. Este problema es frustrante, ya que es posible que no sepa cómo resolverlo o que vuelva a tener problemas en un futuro próximo. Si busca en Google, puede encontrar más de 10 métodos para liberar espacio en disco en los servidores de Windows. Sin embargo, no es necesario probar todos o la mayoría de estos métodos, ya que podría pasar mucho tiempo con pocos resultados. Este artículo explica por qué la unidad C: se está quedando sin espacio y cómo resolver el problema de forma rápida y eficaz en Windows Server 2025.

Por qué la unidad C se está quedando sin espacio en Server 2025
Algunos virus o errores de Windows pueden hacer que el uso del espacio en disco se calcule incorrectamente, pero esto es raro. En la mayoría de los servidores, la unidad C: se está llenando debido a una variedad de archivos, incluidos los producidos por Windows, los requeridos por el servidor y los archivos basura o innecesarios.
- Instalaciones de aplicaciones: Muchos programas a menudo se instalan en la unidad C: por defecto. Esto puede hacer que la unidad C: se llene rápidamente, especialmente si los programas son grandes o se actualizan con frecuencia.
- Archivos temporales: Las aplicaciones, los navegadores e incluso el propio Windows crean archivos temporales. Con el tiempo, estos pueden acumularse y consumir mucho espacio.
- Actualizaciones de Windows: Las actualizaciones regulares de Microsoft pueden acumularse con el tiempo, especialmente si los archivos de actualización antiguos no se limpian. Esto puede ocupar un espacio significativo en la unidad C:.
- Perfiles de usuario o descargas grandes: A veces, los datos del usuario (como documentos, descargas o videos) pueden almacenarse en la unidad C:, lo que hace que se llene rápidamente.
- Archivos de registro: Los registros del sistema y de las aplicaciones pueden acumularse con el tiempo, especialmente en servidores que funcionan continuamente o manejan muchas tareas. Estos registros pueden ocupar un espacio considerable si no se gestionan adecuadamente.
- Archivos basura e innecesarios: Archivos como los datos de caché del navegador, archivos de instalador antiguos y otros restos de programas desinstalados pueden acumularse y ocupar espacio innecesario.
- Archivos de paginación y archivos de hibernación: Windows utiliza un archivo de paginación (memoria virtual) para ampliar la RAM, que puede ser bastante grande, especialmente si su sistema tiene mucha RAM. Los archivos de hibernación (si están habilitados) también pueden ocupar un espacio significativo en la unidad C:.
- Archivos de instantáneas/copias de seguridad: Las instantáneas, creadas para el control de versiones de archivos y las copias de seguridad, pueden utilizar un espacio significativo en la unidad C: si no se gestionan adecuadamente.
- Puntos de restauración del sistema: Windows crea automáticamente puntos de restauración, que son instantáneas de las configuraciones del sistema. Estos pueden consumir mucho espacio, especialmente en sistemas con actualizaciones o instalaciones frecuentes.
Eliminar varios archivos innecesarios para recuperar espacio en disco
Todos los archivos enumerados anteriormente se pueden eliminar, y el espacio en disco que ocupan volverá a ser utilizable. Sin embargo, los métodos para eliminar estos archivos varían. Para los archivos de paginación, debe cambiar su ubicación y restablecerlos manualmente. Para las instantáneas y los puntos de restauración, también debe eliminarlos o restablecerlos usted mismo. Para otros tipos de archivos, puede eliminarlos fácilmente con la herramienta integrada de Windows "Limpieza de disco".
Para eliminar archivos con la Limpieza de disco cuando la unidad C se está quedando sin espacio en Windows Server 2025:
- Presione Windows + R en el teclado, escriba "cleanmgr" y presione "Enter".
- La unidad C: está seleccionada por defecto, simplemente haga clic en Aceptar para continuar.
- La Limpieza de disco calculará cuánto espacio se puede liberar. En la siguiente ventana, seleccione los archivos innecesarios que desea eliminar y haga clic en Aceptar.
- Haga clic en el botón "Eliminar archivos" para confirmar la eliminación.
Para eliminar instantáneas y puntos de restauración:
- Abra el Explorador de archivos de Windows
- Haga clic con el botón derecho en la unidad C y haga clic en "Propiedades", y luego cambie a "Instantáneas" en la parte superior.
- Seleccione las copias anteriores y haga clic en "Eliminar ahora".
Para eliminar archivos de paginación de la unidad C:
- Presione Windows y R en el teclado, escriba sysdm.cpl ,3 y presione Enter.
- Haga clic en "Configuración" en "Rendimiento" en la pestaña "Opciones avanzadas".
- Cambie a la pestaña "Opciones avanzadas" en la parte superior.
- Haga clic en "Cambiar" en "Memoria virtual".
- Desmarque "Administrar automáticamente el tamaño del archivo de paginación para todas las unidades" en la parte superior.
- Seleccione D: u otra unidad, ingrese la cantidad de "Tamaño inicial" y "Tamaño máximo" en el cuadro de opción "Tamaño personalizado" y luego haga clic en "Establecer".
- Seleccione la unidad C: y seleccione el cuadro de opción "Sin archivo de paginación", luego haga clic en Establecer.
- Haga clic en Aceptar.
Si no desea eliminar archivos o realizar cambios en el servidor, o si no puede liberar una gran cantidad de espacio, existe un método mejor: mover espacio libre de otras particiones. Este enfoque tiene dos beneficios significativos: el sistema operativo, los programas, la configuración y todo lo demás permanecen sin cambios, y obtendrá una gran cantidad de espacio libre sin preocuparse de que la unidad C: se quede sin espacio en Windows Server 2025 nuevamente. Puede usar este método solo para resolver el problema o como complemento de otras soluciones.
Mover espacio libre a la unidad C desde otras particiones
Para realizar esta tarea, se requiere un software de partición de disco confiable. En comparación con otro software de partición de disco, NIUBI Partition Editor es mucho más seguro y rápido debido a sus potentes tecnologías:
- Clonación en caliente: Clone particiones de disco sin interrumpir el servidor. Puede clonar el disco del sistema antes de realizar cambios o como parte de una rutina de copia de seguridad regular.
- Modo Virtual: Para evitar errores, todas las operaciones se enumeran como pendientes para su vista previa. Las particiones de disco reales no se modifican hasta que haga clic en "Aplicar" para confirmar.
- Cancelar en cualquier momento: Si aplica operaciones incorrectas, puede cancelar las tareas en curso sin preocuparse por dañar la partición.
- Reversión en 1 segundo: Si se detecta algún error al redimensionar las particiones, el software puede revertir automáticamente el servidor a su estado original en un instante.
- Algoritmo avanzado de movimiento de archivos: Redimensione y mueva particiones entre un 30% y un 300% más rápido, ahorrando un tiempo significativo, especialmente al manejar una gran cantidad de archivos.
Descargar NIUBI Partition Editor, y verá todos los dispositivos de almacenamiento, junto con sus diseños de partición e información detallada en la ventana principal. Haga clic con el botón derecho en una partición o en la parte frontal de un disco, y verá las opciones disponibles.
Para mover espacio libre de otra partición a la unidad C:, solo necesita la función "Redimensionar/Mover Volumen". Reduzca la unidad D: u otra partición para crear espacio no asignado a la izquierda y luego fusione este espacio no asignado con la unidad C:. Para lograr esto, simplemente arrastre y suelte en el mapa del disco. Siga los pasos del video para mover espacio libre a la unidad C:.
Cuando la unidad C: se esté quedando sin espacio en Server 2025, extiéndala tanto como sea posible. Además de reducir y extender particiones en Windows Server 2025 y versiones anteriores, NIUBI Partition Editor le ayuda a realizar muchas otras operaciones de gestión de particiones de disco. Explore las características detalladas de esta herramienta o vea el video tutorial para aprender a usarla.