Cet article explique comment étendre le volume dans Windows 7 32/64 bits sans perte de données, étendre Windows 7 partition avec gestion des disques et gratuit partition editor.

Windows 7 est bien meilleur que le précédent Windows Vista et XP, mais la même chose avec les anciennes versions, Espace disque faible problème existe toujours dans Windows 7. La plupart des Windows 7 avis d'utilisateurs Le lecteur C manque d'espace. Le plus petit lecteur C et le temps de fonctionnement de l'ordinateur plus long, la probabilité plus élevée. Dans cette situation, vous pouvez étendre Windows 7 volumes sans réinstaller le système d'exploitation et les programmes.
Pour ce faire, Windows La gestion native des disques peut vous aider dans des conditions spécifiques. En raison de nombreuses limitations, vous rencontrerez des problèmes lors de l'extension Windows 7 partition avec cet outil. Professionnel logiciel de partition de disque est un meilleur choix.
Comment étendre la partition dans Windows 7 Utilisation de la gestion des disques
Windows 7 Gestion des disques hérité Étendre le volume fonctionnalité de la précédente Windows Vista, qui peut être utilisé pour étendre la partition système et les volumes de données sans perdre de données à la volée. Cependant, avant d'étendre une partition (telle que C :), vous devez effacer la partition contiguë (telle que D: ou E :). J'expliquerai la raison dans la section suivante.
Étapes pour augmenter le volume C dans Windows 7 Utilisation de la gestion des disques:
① Presse Windows ainsi que le R ensemble sur le clavier, appuyez sur diskmgmt.msc et appuyez sur Entrée pour ouvrir la Gestion des disques.
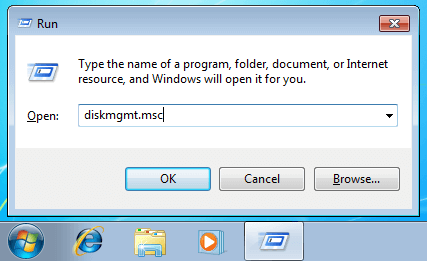
② Faites un clic droit sur D (la partition contiguë et à droite) et sélectionnez Supprimer le volume.
④ Cliquez simplement Suivant dans le pop-up Étendre assistant de volume fenêtre.

⑤ L'espace disque disponible est sélectionné par défaut, cliquez sur Suivant continuer.

⑥ Cliquez Finition pour confirmer et commencer l'extension.

Windows 7 Augmenter le volume grisé / désactivé
Il ya un autre Réduire le volume fonction dans la gestion des disques, pourquoi supprimer le lecteur D pour étendre C? En effet, ce volume d'extension sera grisé après avoir réduit toutes les autres partitions. Il s'agit du problème commun rencontré par Windows utilisateurs d'ordinateurs.
Comme vous le voyez sur la capture d'écran, Étendre le volume est désactivé pour les deux lecteurs C: et E: après avoir rétréci D.
Lorsque vous réduisez le lecteur adjacent D avec la fonction de réduction du volume intégrée, l'espace non alloué ne peut être sur la droite. Mais pour étendre le lecteur C avec étendre le volume, l'espace non alloué doit être sur la gauche côté du lecteur D.
En un mot, étendre le volume ne peut pas étendre l'espace non alloué à la droite contiguë ou à toute partition non adjacente.
Lors de l'extension Windows 7 avec la gestion des disques, vous pouvez rencontrer le problème supplémentaire suivant:
Seules les partitions NTFS sont prises en charge, FAT32 et tous les autres types de partitions ne peuvent pas être étendus via la gestion des disques même s'il existe un espace non alloué contigu droit.
étendre Windows 7 volumes avec gratuit partition editor
Avec un logiciel de partition de disque professionnel, vous pouvez étendre le volume Windows 7 en réduisant les autres disques sans les supprimer. En comparaison avec la gestion des disques, NIUBI Partition Editor a plus d'avantages tout en redimensionnement de la partition telles que:
- Les partitions NTFS et FAT32 peuvent être réduites et étendues.
- L'espace non alloué peut être créé à gauche ou à droite lors de la réduction d'une partition.
- L'espace non alloué peut être étendu à l'une ou l'autre partition contiguë par 1 étape.
- L'espace non alloué peut être déplacé et combiné vers toutes les partitions non adjacentes sur le même disque.
- Il vous suffit de cliquer, glisser et déposer sur la carte du disque pour réduire et étendre la partition.
Télécharger NIUBI Partition Editor, vous verrez la fenêtre principale avec la structure de la partition de disque et d'autres informations. Dans mon ordinateur de test, il y a le lecteur C, D, E et une partition réservée au système dans le disque 0.
Étapes pour étendre la partition C dans Windows 7 (32/64 bits) avec NIUBI:
Étape 1: clic droit D: lecteur et sélectionnez "Redimensionner/Déplacer", dans la fenêtre contextuelle, faites glisser bordure gauche vers la droite ou entrez un montant dans Unallocated space before.
Étape 2: clic droit C: lecteur et sélectionnez "Redimensionner/Déplacer", traîne bordure droite vers la droite dans la fenêtre pop-up pour combiner cet espace non alloué.
Étape 3: cliquez Appliquer en haut à gauche pour exécuter. (Les opérations que vous effectuez seront répertoriées comme en attente en bas à gauche, les vraies partitions de disque ne seront pas modifiées tant que vous n'aurez pas cliqué sur Appliquer pour confirmer. Si vous avez fait quelque chose de mal, cliquez simplement sur Annuler pour annuler.)
S'il n'y a pas beaucoup d'espace libre inutilisé dans le lecteur contigu D, vous pouvez étendre la partition système C avec le lecteur non adjacent E. Dans ce cas, il y a une étape supplémentaire pour déplacer l'espace non alloué.
Regardez la vidéo comment étendre Windows 7 partition en réduisant un autre volume:
En résumé
Windows 7 utilitaire natif de gestion des disques fournit un volume étendu à augmenter la taille de la partition, mais il est inutile s'il n'y a pas de partition contiguë sur la droite ou si vous ne pouvez pas. Pour augmenter le volume dans Windows 7 (32/64 bits), le logiciel de partitionnement est beaucoup plus puissant. Mieux que d'autres outils, NIUBI Partition Editor fournit unique 1 seconde de restauration, Mode virtuel, Annulation à volonté technologie pour garantir l'intégrité du système et des données. De plus, en raison de son algorithme spécial de déplacement de fichiers, il est 30% à 300% plus rapide. Il a une édition gratuite pour Windows 10/8/7/Vista/XP utilisateurs à domicile. À l'exception de la technologie 1 Second Rollback et du constructeur de supports de démarrage, il en va de même pour l'édition commerciale.












