Hyper-V est un outil de machine virtuelle couramment utilisé et de nombreux Windows server s'enfuient. La même chose avec le serveur physique, le lecteur C: dans la machine virtuelle est plein. Beaucoup de gens demandent s'il y a une différence quand redimensionnement de la partition virtuelle dans Hyper-Vet s'il est sûr étendre le lecteur système C dans Hyper-V pour le running Windows Server 2016/2019/2022. Cet article explique comment redimensionner et étendre la partition Hyper-V dans Server 2016 avec les deux Windows outils natifs et tiers.
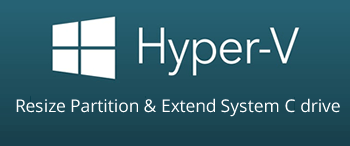
Comment redimensionner une partition dans Hyper-V sans aucun logiciel
Ouvert Windows Server 2016 dans Hyper-V, appuyez sur Windows ainsi que les X ensemble sur le clavier, puis cliquez sur Gestion de disque dans la liste.
Faites un clic droit sur une partition, vous verrez quelques options. Parmi eux, "Shrink Volume" et "Extend Volume" sont utilisés pour ajuster la taille de la partition sans perdre de données (dans la plupart des cas). Les deux fonctions ne prennent en charge que la partition NTFS, FAT32 et tous les autres types de partitions ne peuvent pas être réduits ou étendus.
La plupart des partitions dans Windows Les serveurs 2016 sont formatés avec NTFS système de fichiers par défaut, mais la gestion des disques ne peut toujours pas vous aider à étendre une partition en en réduisant une autre, car :
- Réduire le volume la fonction ne peut que diminuer une partition NTFS et créer de l'espace non alloué sur la droite de celui-ci.
- Étendre le volume La fonction ne peut étendre une partition NTFS que lorsqu'il y a adjacent L'espace non alloué sur la droite de celui-ci.
L'espace non alloué qui a été réduit du lecteur D n'est pas adjacent au C. Par conséquent, la gestion des disques ne peut pas vous aider à étendre le lecteur C dans Hyper-V en réduisant un autre volume. Ce n'est que lorsque vous souhaitez réduire un NTFS pour créer un nouveau volume ou étendre une partition NTFS en supprimant le bon volume contigu que vous pouvez redimensionner la partition sans aucun logiciel.
- Comment réduire le volume avec Server 2016 Gestion de disque
- Comment augmenter le volume avec Server 2016 Gestion de disque
Si tu veux étendre la partition C dans Hyper-V en en réduisant un autre sans perdre de données, seul un logiciel tiers peut vous aider. Cependant, vous feriez mieux de sauvegarder à l'avance et d'exécuter un logiciel de partition sécurisé. Sinon, il y a des dommages potentiels au système et à la partition risque. Mieux que d'autres outils, NIUBI Partition Editor dispose de technologies innovantes pour protéger le système et les données telles que:
- Mode virtuel - toutes les opérations seront répertoriées comme en attente d'aperçu, les vraies partitions de disque ne seront pas modifiées tant que vous n'aurez pas cliqué sur "Appliquer" pour confirmer.
- Annulation à volonté - si vous avez appliqué des opérations incorrectes, ce n'est pas grave, vous pouvez annuler les opérations en cours sans endommager les partitions.
- Retour en 1 seconde - si une erreur est détectée lors du redimensionnement de la partition, le serveur revient automatiquement à son état d'origine en un clin d'œil.
- En raison de l'algorithme avancé de déplacement de fichiers, il est 30% - 300% plus rapide tout en réduisant ou en déplaçant une partition.
Comment étendre le lecteur C dans Hyper-V Windows Server 2016
Pour étendre le lecteur C dans Hyper-V en cours d'exécution Windows Server 2016, tout d'abord, vérifiez qu'il y a de l'espace libre dans D autre partition sur le même disque virtuel. Si oui, c'est très simple. Réduisez cette partition avec NIUBI Partition Editor, une partie de l'espace libre sera convertie en Non alloué, puis ajoutez cet espace non alloué au lecteur C. Après avoir redimensionné les partitions, le système d'exploitation, les programmes, Windows les services et tout le reste restent les mêmes avant, sauf la taille de la partition.
Étapes pour étendre la partition C dans Hyper-V Windows Server 2016/2019/2022 :
- Télécharger NIUBI Partition Editor et installez sur le serveur virtuel Hyper-V.
- Faites un clic droit sur la partition contiguë droite D: (dans certains serveurs est E :) et sélectionnez "Redimensionner/Déplacer". Traîne bordure gauche vers la droite dans la fenêtre pop-up, ou entrez un montant dans la case L'espace non alloué avant.
- Clic droit sur la partition système C: et sélectionnez "Redimensionner/Déplacer" à nouveau, faites glisser bordure droite vers la droite pour combiner l'espace non alloué dans la fenêtre contextuelle.
- Cliquez Appliquer en haut à gauche pour exécuter. (Si vous avez fait quelque chose de mal, cliquez simplement sur Annuler pour annuler l'opération en attente.)
Si vous souhaitez obtenir de l'espace libre non adjacent volume, il y a une étape supplémentaire pour déplacer l'espace non alloué à côté du lecteur C.
Comment étendre la partition Hyper-V lorsque le disque virtuel est plein
Dans un serveur physique, si un disque système est plein, vous devez le cloner sur un disque plus grand, puis étendre le lecteur système C avec de l'espace disque supplémentaire. Mais dans le serveur virtuel Hyper-V, c'est beaucoup plus facile.
- Suivez l' étapes pour étendre le disque virtuel Hyper-V. Après cela, un espace supplémentaire sera affiché comme Non alloué à la fin du disque virtuel d'origine.
- Suivez les étapes pour combiner l'espace non alloué à la ou aux partitions que vous souhaitez étendre.
Outre la réduction et l'extension de la partition en Hyper-V ou physique Windows Serveur 2016, NIUBI Partition Editor aide à copier, convertir, fusionner, défragmenter, masquer, effacer la partition, scanner le mauvais secteur et bien plus encore.

