Windows 10/11でCドライブがいっぱいになった場合、最初からやり直すよりもCドライブを拡張する方が良いでしょう。ソフトウェアを使用したくない場合は、diskpartがオプションです。ただし、このネイティブツールには多くの欠点があります。それを使用するには、ディスクパーティション構成が要件を満たす必要があります。この記事では、Windows 10/11でdiskpartを使用してCドライブを拡張する方法と、Windows 10/11コンピューターでCドライブを拡張するためのDiskpartコマンドの欠点を紹介します。
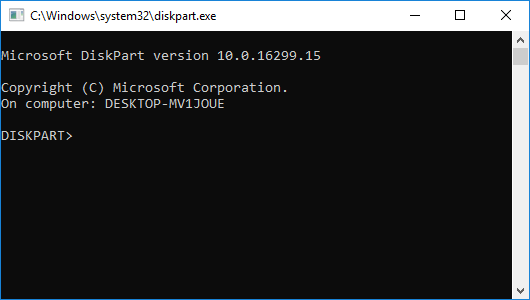
diskpartコマンドとは
Diskpartは、Windows XPおよびWindows Server 2003以降のすべてのバージョンのWindowsクライアントおよびWindows Serverでディスクパーティションを操作するために使用されるコマンドラインユーティリティです。このユーティリティは、Windowsディスクの管理スナップインに機能を追加します。ユーザーはDiskpartコマンドを直接入力してストレージを構成したり、テキストファイルスクリプトを介して複数のコマンドを実行するためにDiskpartをスクリプト化したりできます。たとえば、パーティションの作成、削除、フォーマット、ベーシックディスクからダイナミックへの変換などです。
Windows 10/11でDiskpartを実行する方法
Windows 10/11ラップトップ、デスクトップ、タブレットコンピューターでdiskpartコマンドを実行するには2つの方法があります:
cmdから
- キーボードでWindowsとRを押してファイル名を指定して実行を開きます。
- diskpartと入力し、Enterキーを押します。
ファイルを検索
- C:\Windows\System32を開きます
- diskpart.exeをダブルクリックします
Diskpartでパーティションを拡張するための前提条件
Windows 10/11でdiskpartコマンドを使用してパーティションを拡張するには、ディスクパーティション構成が以下の要件を満たす必要があります:
- このパーティションはNTFSファイルシステムでフォーマットされている必要があります。
- このパーティションの右側に隣接する未割り当て領域が必要です。
diskpartにはshrinkコマンドがありますが、パーティションを縮小する際に右側にしか未割り当て領域を作成できません。Dドライブを縮小した後、未割り当て領域はDの右側にあり、Cの右側ではありません。extendコマンドでCドライブを増やそうとすると、「指定したディスクにボリュームを拡張するための十分な使用可能な空き領域がありません。」というエラーメッセージが表示されます。
diskpartコマンドを使用してWindows 10/11でCドライブを拡張するには、事前に隣接するDドライブを削除する必要があります。Cドライブの右側に隣接する未割り当て領域がある場合にのみ、diskpart extendコマンドが有効になります。
注:隣接するパーティションDにプログラムまたはサービスをインストールした場合は、削除しないでください。削除する場合は、事前にファイルを転送することを忘れないでください。
Windows 10/11でdiskpartを使用してCドライブを拡張する方法:
ステップ1:diskpartコマンドプロンプトウィンドウにlist volumeと入力し、Enterキーを押すと、すべてのパーティションが表示されますが、未割り当て領域は表示されません。

ステップ2:select volume 1と入力して、システムC:ドライブにフォーカスを与えます。

ステップ3:extendと入力して拡張を進めます。

再度Cドライブを拡張しようとすると、「指定したディスクにボリュームを拡張するための十分な使用可能な空き領域がありません。」というエラーメッセージが表示されます。今回は隣接する未割り当て領域がないためです。

Windows 10/11でCドライブを拡張するためのdiskpartの制限
- 右側に隣接する未割り当て領域がある場合にのみ、extendコマンドが有効です。Diskpartは他のボリュームを縮小する際にそのような領域を作成できません。
- NTFSパーティションのみが縮小および拡張をサポートしています。
- 未割り当て領域はコマンドウィンドウに表示されないため、存在するかどうか、どこにあるかわかりません。
- ボリュームは構造なしのリストとして表示されます。
- 操作は元に戻せません。誤った操作はデータ損失を引き起こす可能性があります。
Cドライブのスペースを拡大するには、NIUBI Partition Editorがより良い選択肢です。Windows 11/10/8/7/Vista/XPホームコンピューターユーザー向けの無料版があります。パーティションのサイズ変更と拡張には、ディスクマップ上でドラッグアンドドロップするだけです。
ダウンロード無料版を起動すると、右側にパーティション構造を含むすべてのディスクが表示され、利用可能な操作は左側と右クリック後にリストされます。
ステップ1:D:ドライブを右クリックし、「サイズ変更/移動」を選択し、ポップアップウィンドウで左境界線を右方向にドラッグします。
ステップ2:ドライブCを右クリックし、再度「サイズ変更/移動」を選択し、ポップアップウィンドウで右境界線を右方向にドラッグします。
このソフトウェアは仮想モードで動作するように設計されており、実行するすべての操作はプレビュー用に保留中としてリストされます。したがって、何か間違ったことをした場合は、単に元に戻すをクリックしてキャンセルします。実際のディスクパーティションを変更するには、適用をクリックして実行します。
Windows 10/11コンピューターでCドライブを拡張する方法については、ビデオガイドをご覧ください:
ディスクパーティションのサイズ変更と拡張に加えて、NIUBI Partition Editionは、結合、コピー、変換、デフラグ、ワイプ、修復、スキャン、アクティブパーティションの設定など、他の多くのディスク/パーティション管理操作を行うのに役立ちます。






