Windows 11は以前のバージョンよりも改善されていますが、SSDや機械式ディスクを使用している場合でも、Cドライブの空き領域が不足します。多くの種類と大量のファイルがシステムパーティションCに継続的に保存されるため、遅かれ早かれ必ずいっぱいになります。多くの人がWindows 11コンピューターでCドライブをクリーンアップしてジャンクファイルを削除したいと考えています。以前のバージョンと同様に、Windows 11にはネイティブのディスククリーンアップツールがあります。この記事では、ウィザードとコマンドを使用してWindows 11でディスククリーンアップを実行する方法を紹介します。Windows 11コンピューターでCドライブをクリーンアップしても十分な空き領域を再利用できない場合は、Dドライブまたは他のボリュームからCドライブに領域を追加することをお勧めします。

Windows 11コンピューターでディスククリーンアップを実行する方法
Windows 11でディスクをクリーンアップするには、ネイティブツールまたはサードパーティソフトウェアを使用できます。しかし、Windows 11ディスククリーンアップユーティリティは非常に使いやすいため、より良い選択肢です。最も重要なのは、コンピューターからジャンクファイルや不要なファイルを高速かつ安全に削除できることです。サードパーティのシステム最適化ソフトウェアとは異なり、システムの安全性と整合性を心配する必要はありません。他のバージョンと同様に、ウィザードを使用してWindows 11でCドライブをクリーンアップできます。
ディスククリーンアップウィザードを使用してWindows 11でCドライブをクリーンアップする手順:
- Windows + Eキーを押してエクスプローラーを開き、C:ドライブを右クリックしてプロパティを選択します。
- ポップアップダイアログボックスでディスククリーンアップボタンをクリックします。
- 削除したいファイルの前のチェックボックスをクリックします。すべての種類のファイルは安全に削除できますが、事前に下部にある対応する説明を読むことをお勧めします。
- 次のウィンドウで削除を確認します。完了。
コマンド経由でディスク領域をクリーンアップしたい場合は、cleanmgr cmdを使用してWindows 11でディスククリーンアップを実行できます。
コマンドを使用してWindows 11でCドライブをクリーンアップする方法
一般的に、コマンドを使用してWindows 11でディスククリーンアップを実行するには4つの方法があります。使用したい方法を1つ以上選択してください。1つずつ紹介します。
1. 指定したジャンクファイルを手動でクリーンアップする
- キーボードでWindows + Rを同時に押します。
- 「cleanmgr」と入力してEnterキーを押し、デフォルトでC:ドライブが選択されているので、OKをクリックして続行します。
- 上記のウィザードと同様に、自分でファイルを選択し、手動で削除を確認する必要があります。
2. すべてのジャンクファイルを手動でクリーンアップする
- キーボードでWindows + Rを同時に押します。
- cleanmgr /LOWDISKと入力してEnterキーを押します。
- ディスククリーンアップダイアログボックスがポップアップ表示され、デフォルトですべての種類のファイルが選択されているので、OKをクリックして確認するだけです。
3. すべてのジャンクファイルを自動的にクリーンアップする
- キーボードでWindows + Rを同時に押します。
- cleanmgr /VERYLOWDISKと入力してEnterキーを押します。
その後、ディスククリーンアップはすべてのジャンクファイルを自動的に削除し、結果を示すダイアログボックスを表示します。
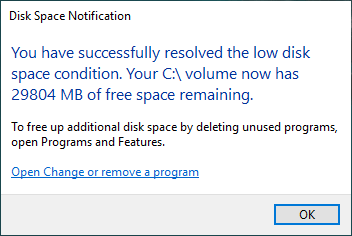
4. 指定したジャンクファイルを自動的にクリーンアップする
- キーボードでWindows + Rを同時に押してファイル名を指定して実行を開きます。
- cleanmgr /sageset:1と入力してEnterキーを押します。(0から65535までの値を指定できます)。
- ディスククリーンアップダイアログボックスがポップアップ表示されるので、削除するファイルを選択してOKをクリックします。
- 将来的には、cleanmgr /sageset:1を実行してEnterキーを押すだけで、事前に選択したジャンクファイルが自動的に削除されます。異なる種類のファイルを削除したい場合は、手順2でcleanmgr /sageset:2と入力し、手順4でcleanmgr /sageset:2を実行します。
ディスククリーンアップを使用してWindows 11のCドライブをクリーンアップしても20GB以上の空き領域を取得できない場合は、追加の方法を検討することをお勧めします。そうしないと、新しく生成されたジャンクファイルによって空き領域がすぐに消費されてしまいます。ディスク領域を解放するための他の方法を試して、より多くの空き領域を確保することもできます。しかし、最も効果的な方法は、他のボリュームからCドライブに空き領域を追加することです。
ディスククリーンアップ後にCドライブの領域を増やす
すべてのディスクパーティションは既に割り当てられていますが、安全なパーティションエディタソフトウェアを使用してパーティションサイズを変更できます。データボリュームを縮小して未割り当て領域を取得し、それをCドライブに追加します。この方法では、オペレーティングシステム、プログラム、その他すべて(パーティションサイズを除く)は以前と同じままになります。このタスクを実行するために、Windows 11/10/8/7/Vista/XPホームコンピューターユーザー向けの無料パーティションソフトウェアがあります。
システムとデータを保護するための仮想モード、任意キャンセル、1秒ロールバック技術があります。データの安全性についてまだ心配な場合は、事前にこの無料パーティションツールでパーティション(縮小されるもの)またはディスク全体をクローンすることができます。
ダウンロードNIUBI Partition Editor無料版を起動し、ビデオの手順に従って他のボリュームの空き領域でCドライブを拡張します:
パーティションの縮小と拡張以外に、この無料パーティションソフトウェアは、移動、結合、変換、クローン、ワイプ、パーティションの非表示、不良セクタのスキャンなどを支援します。バンドルされたプラグインなしで100%クリーンです。

