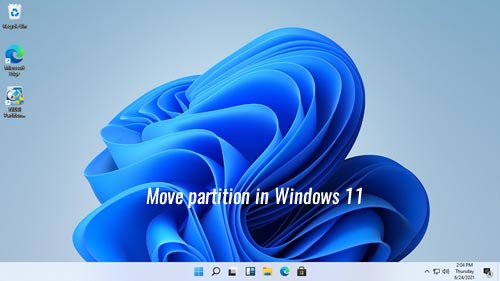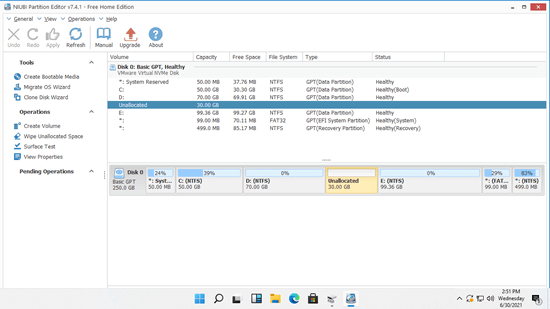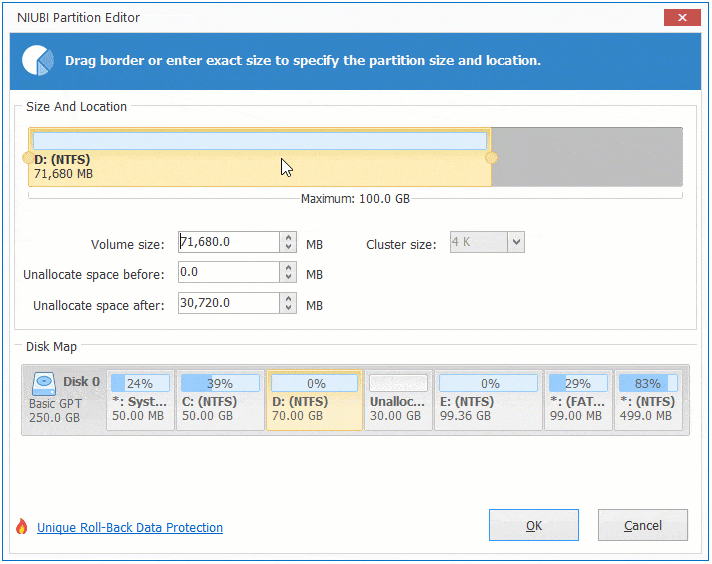多くのWindows 11ユーザーはパーティションの場所を移動したいと考えています。例えば、EFI/回復パーティションがディスクの中央にある場合、一部の人々はEFI/回復パーティションをディスクの先頭または末尾に移動したいと考えています。ディスクの管理でDドライブを縮小した後にCドライブを拡張できない場合、パーティションDを右に移動してCドライブに隣接する未割り当て領域を作成する必要があります。Windows 11にはパーティションを移動する機能がないため、サードパーティのツールを実行する必要があります。この記事では、Windows 11パーティションを左/右、ディスクの先頭/末尾に移動する方法、およびパーティションを別のディスクに移動する方法を紹介します。
Windows 11でパーティションを左/右に移動する方法
- まず、Windows 11でパーティションを移動するのに役立つネイティブツールはないことを知っておく必要があります。したがって、サードパーティのディスクパーティションソフトウェアを実行する必要があります。
- 次に、どのソフトウェアもパーティションを別のパーティションを越えて移動することはできません。たとえば、EドライブをCドライブとDドライブの中央に直接移動することはできません。
Windows 11ラップトップ/デスクトップ/タブレットでは、隣接する未割り当て領域があるパーティションの場所を移動できます。
Windows 11コンピューターでパーティションを移動する理由の典型的な例は、Dドライブを縮小した後にCドライブを拡張できないことです。Windows ディスクの管理ツールは、右側に隣接する未割り当て領域がある場合にのみパーティションを拡張できますが、パーティションを縮小する際に必要な未割り当て領域を作成できません。たとえば、ディスクの管理でDまたはEドライブを縮小した後、未割り当て領域は常にCドライブと隣接していません。したがって、「ボリュームの拡張」オプションはグレーアウトしています。Cドライブボリュームを拡張する前に、パーティションDを右に移動し、未割り当て領域を左に移動する必要があります。
Windows 11ラップトップ/デスクトップ/タブレットでパーティションを移動するには、NIUBI Partition EditorにはWindows 11/10/8/7/Vista/XPホームコンピューターユーザー向けの無料版があります。他のツールよりも優れている点は、システムとデータを保護するための強力な1秒ロールバック、仮想モード、任意キャンセル技術を備えていることです。
ダウンロードこの無料パーティションマネージャーを起動すると、メインウィンドウにパーティション構造やその他の情報を含むすべてのストレージデバイスが表示されます。Dドライブから縮小された30GBの未割り当て領域があります。
Windows 11/10/8/7でパーティションDを右に移動する手順:
- D: ドライブを右クリックし、「サイズ変更/移動」オプションを選択します。
- ポップアップウィンドウで、Dドライブの中央にマウスポインタを置き、右方向にドラッグします。
![Dドライブを移動]()
- OKをクリックしてメインウィンドウに戻り、左上の適用をクリックして変更を有効にします。
未割り当て領域の右側にある隣接パーティション(ここではE:)を拡張したい場合は、パーティションEを左に移動せずに直接未割り当て領域を結合できます。これを行うには、Eを右クリックして「サイズ変更/移動」オプションを選択し、ポップアップウィンドウで左の境界線を左方向にドラッグします。
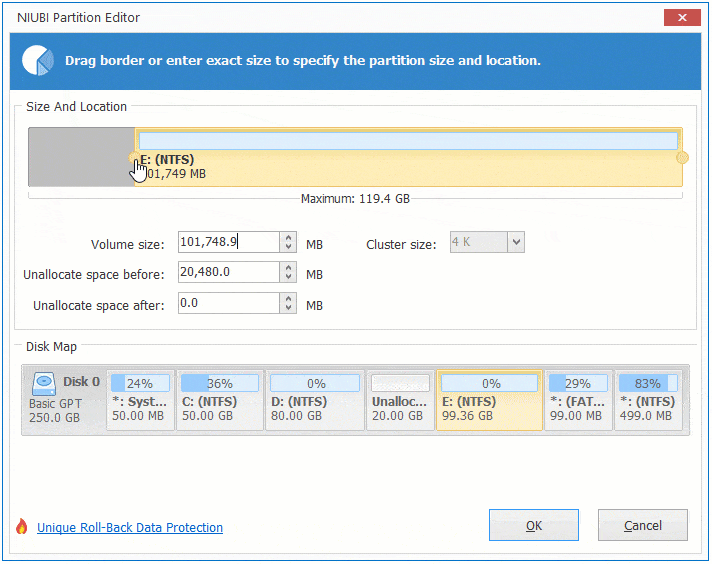
未割り当て領域を隣接していないパーティション(私のコンピューターでは99MBのEFIパーティションなど)に結合したい場合は、事前にパーティションEを左に移動して未割り当て領域を隣接させる必要があります。
Windows 11コンピューターでパーティションEを左に移動する手順:
- E:ドライブを右クリックし、「サイズ変更/移動」オプションを選択します。
- ポップアップウィンドウで、Eドライブの中央にマウスポインタを置き、左方向にドラッグします。
- 左上のOKをクリックしてメインウィンドウに戻り、適用をクリックして変更を有効にします。
ボリュームをディスクの先頭/末尾に移動する方法
中央のパーティションをディスクの先頭または末尾に移動したい場合、前述のように、どのソフトウェアもパーティションを別のパーティションを越えて移動することはできません。ではどうすればよいでしょうか?パーティションを縮小して未割り当て領域を作成し、それをディスクの先頭または末尾に移動できます。最後に、中央のパーティションをこの未割り当て領域にコピーします。
Windows 11でパーティションをディスクの先頭/末尾に移動する必要がある人はほとんどいませんが、もしそうしたい場合は、以下の詳細な手順に従ってください。方法は似ています。
Windows 11でパーティションを別のディスクに移動する方法
- ターゲットディスクの大きなボリュームを縮小して未割り当て領域を作成します。この領域は、移動したいパーティションの使用済み領域よりも大きい必要があります。
- 移動するパーティションを右クリックし、「ボリュームのコピー」オプションを選択します。
- ポップアップウィンドウでターゲットディスクの未割り当て領域を選択します。
- いずれかの境界線または中央の位置をドラッグして、パーティションサイズと場所を編集します。
- 移動するパーティション(D:など)を右クリックし、「ドライブ文字の変更」を選択し、ポップアップウィンドウでD以外のいずれかを選択します。
- ターゲットディスク上のパーティションを右クリックし、再度「ドライブ文字の変更」を選択し、元のドライブ文字(D:など)を選択します。
- メインウィンドウの左上にある適用をクリックして変更を有効にします。
コンテンツを含むパーティションを移動したいだけで、ドライブ文字がないか、ドライブ文字が重要でない場合は、手順5と6を無視してもかまいません。
Server 2012でパーティションを別のディスクに移動する方法:
Windows 11/10/8/7/Vista/XPコンピューターでパーティションを移動する以外に、NIUBI Partition Editorは、縮小、拡張、結合、変換、デフラグ、非表示、ワイプ、不良セクタのスキャンなど、他の多くのディスクパーティション管理操作を行うのに役立ちます。