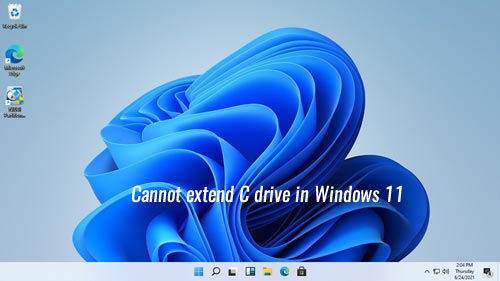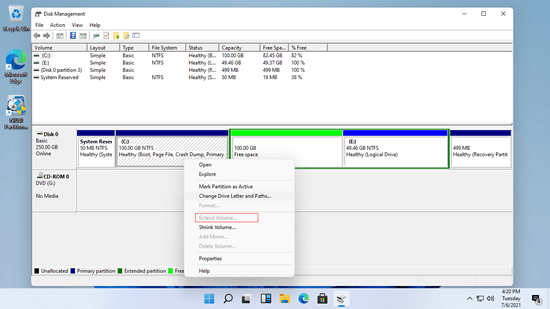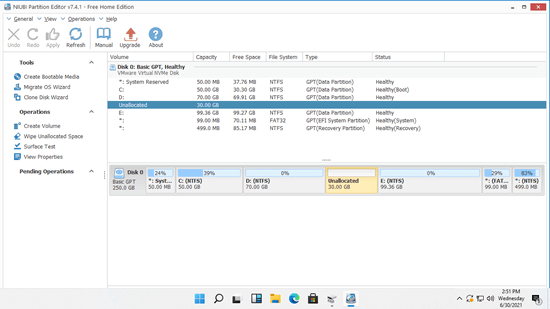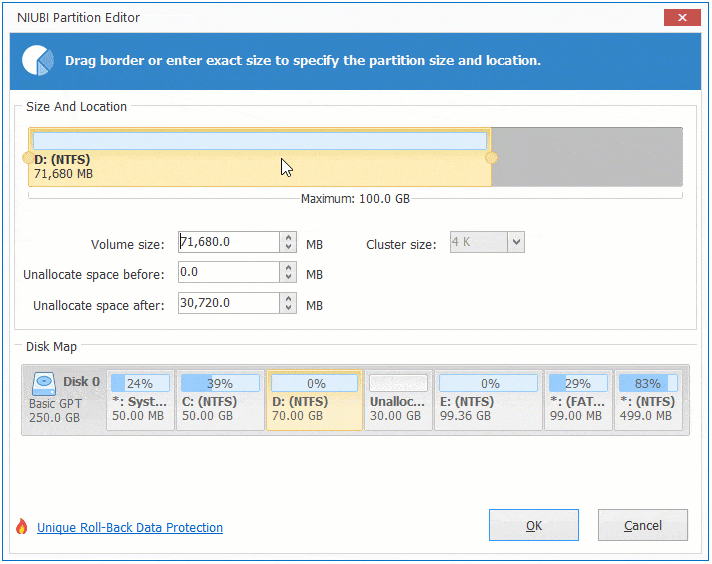Windows 11コンピューターでCドライブがいっぱいになってくると、パーティションを再作成したり、オペレーティングシステムとすべてのプログラムを再インストールしたりする人はいません。また、パーティションを再作成してバックアップからすべてを復元するのにも長い時間がかかります。Windows 7およびWindows 10と同様に、Windows 11ディスクの管理には「ボリュームの拡張」オプションがあります。これにより、データを失うことなくシステムパーティションとデータボリュームを拡張できます。一部の人は、ディスクの管理でCドライブの容量を増やそうとしましたが、失敗しました。なぜなら、ボリュームの拡張がグレーアウトしているためです。この記事では、Windows 11ディスクの管理でCドライブを拡張できない理由と、Windows 11ラップトップ、デスクトップ、またはタブレットコンピューターでCドライブを拡張できない場合の対処法を説明します。
Windows 11ディスクの管理でCドライブを拡張できない理由:
1: 後ろに隣接する未割り当て領域がない
まず、ディスクのサイズは固定されていることを知っておく必要があります。パーティションを縮小および拡張することはできますが、物理ディスクのサイズを変更することはできません。SSDを使用しているか、従来の機械式HDDを使用しているかに関係なく、500GBのディスクを400GBに減らしたり、600GBに増やしたりすることはできません。Cドライブを拡張する前に、ディスク上の別のボリュームを削除または縮小して未割り当て領域を取得する必要があります。
ディスクの管理の「ボリュームの縮小」機能を使用すると、データを失うことなく(100%ではありません)NTFSパーティションを縮小できますが、ボリュームを縮小する際に右側にしか未割り当て領域を作成できません。主な問題は、ディスクの管理は左側の隣接するパーティションにしか未割り当て領域を拡張できないことです。
たとえば、ディスクの管理経由でD:ドライブを縮小した後、未割り当て領域はDドライブの右側に作成されます。もちろん、これはCドライブとは隣接していません。
これが、Dドライブまたは他のパーティションを縮小した後にWindows 11でCドライブを拡張できない最も一般的な理由です。
一部のコンピューターでは、CドライブとDドライブの間に回復パーティションがあり、Dを削除した後でもCドライブの「ボリュームの拡張」はグレーアウトしています。なぜなら、未割り当て領域もCドライブに隣接していないためです。
2: 隣接するパーティションが論理ドライブである
ほとんどのWindows 11ラップトップまたはデスクトップでは、システムディスクはGPTスタイルです。この問題に遭遇する人は少ないですが、Windows 11ディスクの管理でCドライブを拡張できない理由の1つです。Dを縮小した後にCドライブの「ボリュームの拡張」が無効になっているため、一部の人はDドライブを削除しようとします。
注:理由を説明したいだけで、パーティションを削除するように言っているのではありません。この操作はお勧めしません。
隣接するパーティションDがプライマリパーティションであれば、Dを削除した後にCの「ボリュームの拡張」機能が有効になります。それが論理パーティションの場合、Dを削除した後でもWindows 11でCドライブを拡張することはできません。独立したプライマリパーティションとは異なり、論理ドライブは「拡張パーティション」の一部にすぎないためです。論理ドライブを削除した後、そのディスク領域は未割り当てではなく「空き」として表示されます。この空き領域は、隣接して右側にある場合でも、プライマリパーティションに拡張することはできません。
Windows 11でCドライブを拡張できない場合の対処法
解決策1:未割り当て領域をCドライブの隣に移動する
Dドライブ(または他の隣接ボリューム)を縮小したが、隣接していない未割り当て領域でCドライブを拡張できない場合。この場合、Dドライブを右に移動すると、未割り当て領域が同時にCドライブの後ろに移動します。未割り当て領域が隣接していれば、Cドライブを簡単に拡張できます。パーティションと未割り当て領域を移動するには、サードパーティソフトウェアが必要です。なぜなら、Windowsネイティブツールにはこの機能がないからです。Windows 11/10/8/7/Vista/XPホームコンピューターユーザー向けの無料ディスクパーティションソフトウェアがあります。
ダウンロード NIUBI Partition Editor無料版を起動すると、メインウィンドウにパーティションレイアウトやその他の情報を含むすべてのディスクが表示されます。私のコンピューターには、D:ドライブから縮小された30GBの未割り当て領域があります。
D(またはE:)を縮小した後にWindows 11でCドライブを拡張できない場合の手順:
- D: ドライブを右クリックし、「サイズ変更/移動」オプションを選択し、ポップアップウィンドウでDドライブの中央にマウスポインタを置き、右方向にドラッグすると、Dドライブが右に移動し、未割り当て領域が左側に移動します。
![Dドライブを移動]()
- C:ドライブを右クリックし、再度「サイズ変更/移動」オプションを選択し、右の境界線を右方向にドラッグして、この隣接する未割り当て領域を結合します。
- 左上の適用をクリックして変更を有効にします。完了。
操作方法のビデオをご覧ください:
解決策2:パーティションを再作成して縮小する
隣接する論理パーティションDを削除し、Windows 11ディスクの管理でCドライブを拡張できない場合は、以下の手順に従ってください:
- ディスクの管理でこの「空き」領域を右クリックし、「新しいシンプルボリューム」オプションを選択します。
- NIUBI Partition Editorで新しく作成されたパーティションを右クリックし、「サイズ変更/移動」を選択し、左の境界線を右方向にドラッグしてこのパーティションを縮小し、左側に未割り当て領域を作成します。このパーティションを保持したくない場合は、NIUBI Partition Editorで削除します。
- 上記の手順2に従って、未割り当て領域をCドライブに追加します。
注:ディスクの管理で論理ドライブを削除すると、その領域は「空き」として表示されますが、NIUBIで削除すると、ディスク領域は「未割り当て」として表示されます。
パーティションの縮小、移動、拡張以外に、NIUBI Partition Editorは、結合、変換、デフラグ、非表示、ワイプ、不良セクタのスキャン、ファイルシステムの最適化など、他の多くのディスクパーティション管理操作を行うのに役立ちます。このパーティションマネージャーには、Windows 11/10/8/7/Vista/XPホームコンピューター向けの無料版があります。