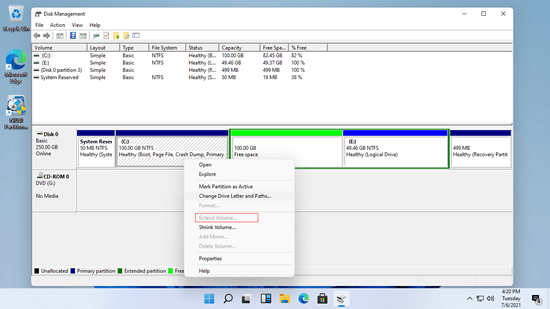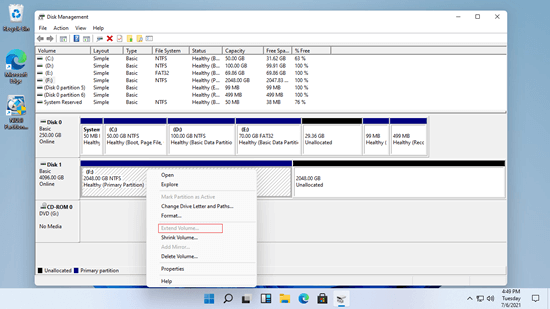以前のバージョンと同様に、Windows 11コンピューターで最も一般的な問題はCドライブのディスク容量不足です。これが発生すると、多くの人がオペレーティングシステムとすべてのプログラムを再インストールせずにCドライブの容量を増やしたいと考えます。以前にWindows 7/10を使用したことがある場合は、ディスクの管理に「ボリュームの拡張」オプションがあることに気付くかもしれません。Windows 11には、データを失うことなくパーティションを拡張するのに役立つ同じ機能があります。ただし、制限された条件下でのみ機能します。多くの人が、Windows 11のディスクの管理でCドライブのボリュームの拡張が無効になっていると報告しています。この記事では、Windows 11でボリュームの拡張がグレーアウトする理由と、この問題を簡単に解決する方法を紹介します。
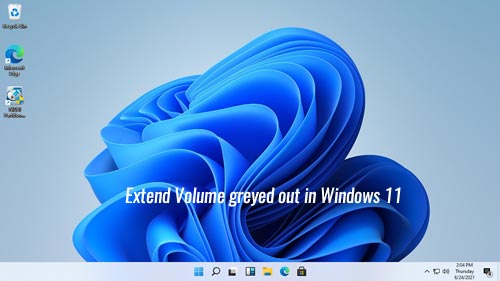
Windows 11コンピューターでCドライブの拡張がグレーアウトする理由
C:ドライブはオペレーティングシステムが実行される場所であるため、いくつかの点でデータパーティションとは異なります。Windows 11コンピューターでは、データパーティションをプライマリまたは論理として作成し、パーティションをFAT32またはNTFSファイルシステムでフォーマットできます。しかし、システムパーティションCについては、常にNTFSであり、プライマリです。
Windows 11コンピューターでCドライブの拡張がグレーアウトする2つの一般的な理由:
1. Cドライブの隣に未割り当て領域がない
まず、物理ハードディスクのサイズは固定されており、250GBのディスクを200GBに減らしたり、300GBに増やしたりすることはできないことを知っておく必要があります。パーティションを拡張したい場合は、同じディスク上の別のパーティションを削除または縮小して「未割り当て」領域を取得する必要があります。仮想ディスクまたは一部の種類のハードウェアRAIDアレイを使用している場合は、ディスクを拡張して追加の未割り当て領域を取得できます。
ほとんどのWindows 11コンピューターでは、システムディスクはソリッドステートドライブ(SSD)です。同じディスク上に未割り当て領域がない状態でWindows 11のディスクの管理でCドライブを右クリックした場合、当然ながらCドライブのボリュームの拡張は無効になっています。
Windows 11のディスクの管理でCドライブのボリュームの拡張を有効にするには、隣接する未割り当て領域が必要です。さらに、この領域はCドライブの右側にある必要があります。
隣接するパーティションD:(またはE:)を縮小した場合、未割り当て領域はCドライブと隣接していません。これが、他のパーティションを縮小した後にWindows 11でCドライブの拡張がグレーアウトする理由です。
2. 隣接するパーティションが論理ドライブである
Dを縮小した後にWindows 11のディスクの管理でCドライブの「ボリュームの拡張」がグレーアウトしている場合、一部の人はDドライブを削除しようとします。隣接するパーティションDがプライマリパーティションであれば、Cドライブのボリュームの拡張は有効になります。そうでない場合は、Dを削除した後でも依然としてCドライブを拡張できません。
ヒント:GPTディスクではこのような問題はありません。ほとんどのWindows 11コンピューターのシステムディスクはGPTです。
Windows 11でボリュームの拡張オプションが無効になるその他の理由
ディスクの管理でデータパーティションを拡張する場合も同様です。右側に隣接する未割り当て領域が必要です。右側の隣接するパーティションを削除してパーティションを拡張したい場合は、両方のパーティションが同じプライマリまたは論理ドライブである必要があります。上記の理由に加えて、Windows 11のディスクの管理でボリュームの拡張がグレーアウトする追加の理由があります:
1, ファイルシステムがサポートされていない
Windows 11のディスクの管理はNTFSパーティションのみを縮小および拡張でき、FAT32およびその他のパーティションはサポートされていません。
2, 特殊なパーティションがサポートされていない
システムディスクには、EFIや回復パーティションなどのいくつかの小さな特殊なパーティションがあります。Windows 11は、NTFSであってもこれらのボリュームを拡張できません。
3, MBRディスクの2TB制限
ハードディスクドライブは最近非常に大きくなっています。多くの人がパーソナルコンピューターに2TBまたは4TBのディスクを使用しています。4TBのディスクをMBRとして初期化した場合、2TBの領域しか使用できません。残りの2TBは未割り当てのままであり、それを使用して新しいボリュームを作成することはできません。NTFSであり、隣接する未割り当て領域がある場合でも、2TBパーティションを右クリックすると、Windows 11のディスクの管理でボリュームの拡張はグレーアウトしています。
Windows 11でボリュームの拡張がグレーアウトした場合の対処法
Windows + Xホットキーを押し、リストから「ディスクの管理」をクリックします。ボリュームの拡張オプションがグレーアウトしている理由を調べ、以下の対応する方法に従ってください。
方法1 - パーティションと未割り当て領域を移動する
Windows 11でCドライブの拡張がグレーアウトしている場合でも、データパーティションのボリュームの拡張が無効になっている場合でも、隣接していない未割り当て領域でパーティションを拡張できない場合は、NIUBI Partition Editorを実行してパーティションを移動し、未割り当て領域を隣接させます。
Windows 11でボリュームの拡張がグレーアウトした場合にパーティションを移動する方法:
- ダウンロード NIUBI Partition Editorを起動し、D:ドライブを右クリックして「サイズ変更/移動」オプションを選択し、ポップアップウィンドウでDドライブの中央にマウスポインタを置き、右方向にドラッグすると、未割り当て領域が左側に移動します。
- C:ドライブを右クリックし、再度「サイズ変更/移動」を選択し、右の境界線を右方向にドラッグして、この未割り当て領域を結合します。
- OKをクリックしてメインウィンドウに戻り、左上の適用をクリックして変更を有効にします。
操作方法のビデオをご覧ください:
方法2 - NIUBIでパーティションサイズを変更する
FAT32パーティションを縮小または拡張したい場合は、NIUBI Partition Editorでサイズ変更します。NTFSとFAT32パーティションのサイズ変更、またはプライマリと論理パーティションのサイズ変更に違いはありません。ビデオの手順に従ってください。
方法3 - 2TB以上のディスクをGPTに変換する
Windows 11で2TBを超えるパーティションを拡張できない場合は、MBRディスクをGPTに変換する手順に従ってください。その後、未割り当て領域で簡単にパーティションを拡張できます。
Windows 11/10/8/7でボリュームの拡張グレーアウト問題を修正するのに役立つだけでなく、NIUBI Partition Editorは、移動、結合、変換、非表示、デフラグ、パーティションのワイプ、不良セクタのスキャン、ファイルシステムの最適化など、他の多くのディスクパーティション操作を行うのに役立ちます。