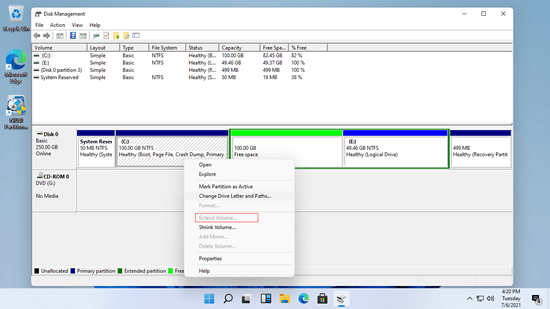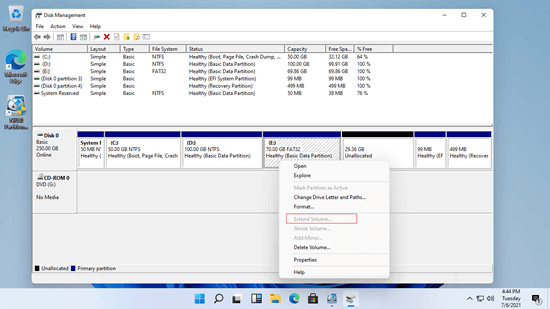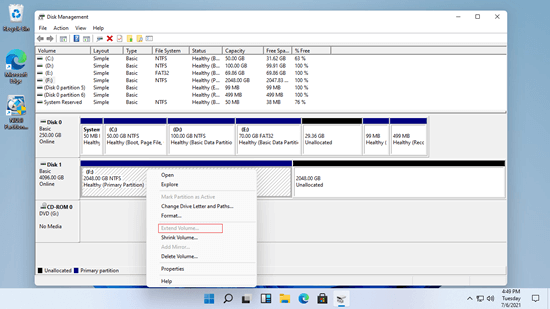Windows 11には、ネイティブのディスクの管理ツールに「ボリュームの拡張」機能がありますが、多くの人が別のボリュームを縮小したり、削除したりした後でもパーティションを拡張できません。これは迷惑です。コンピューターユーザーはその理由を知らないまま、緊急にパーティションを拡張する必要があるためです。たとえば、システムパーティションCが空き領域不足になった場合に、システムパーティションCを拡張する必要があります。この記事では、Windows 11でディスクの管理を使用してボリュームを拡張できない理由と、Windows 11ラップトップ/デスクトップ/タブレットコンピューターでパーティションを拡張できない場合の対処法を説明します。
Windows 11でボリュームを拡張できない理由:
1. 右側に隣接する未割り当て領域がない
ディスクの管理の「ボリュームの拡張」機能を使用してWindows 11でパーティションを拡張するには、右側に隣接する未割り当て領域が必要です。そうでない場合、ボリュームの拡張はグレーアウトしています。
ボリュームの拡張とともに、パーティションサイズを変更するのに役立つ別の「ボリュームの縮小」機能があります。しかし、この機能は、パーティションを縮小する際に左側に未割り当て領域を作成できません。
たとえば、ディスクの管理でD:ドライブを縮小した後、未割り当て領域はDの右側にあります。この未割り当て領域は、Cドライブとは隣接していないため、C:またはE:ドライブに拡張できません。また、Eドライブの左側にあるため、Eドライブにも拡張できません。
2. パーティションタイプが異なる
一部の人は、別のパーティションを縮小した後、Windows 11ディスクの管理ツールでボリュームを拡張できないため、隣接するパーティションDを削除しようとしますが、その後もCドライブを拡張できません。
MBRディスクでは、削除および拡張するパーティションは同じプライマリまたは論理ドライブである必要があります。そうでない場合、削除した後でもディスクの管理を使用してWindows 11でボリュームを拡張することはできません。
- GPTディスク上のすべてのパーティションはプライマリであり、この問題に遭遇するWindows 11ユーザーはほとんどいません。
- パーティションにプログラムをインストールした場合や、他のパーティションにファイルを転送できない場合は、パーティションを削除しないでください。
3. NTFSパーティションのみがサポートされている
スクリーンショットが示すように、EドライブはFAT32でフォーマットされているため、ボリュームの拡張はグレーアウトしています。
4. Windows 11はEFI/回復パーティションを拡張できない
右側に隣接する未割り当て領域がある場合でも、Windows 11ディスクの管理でEFI/回復パーティションを拡張することはできません。サードパーティソフトウェアのみが役立ちます。
5. MBRディスクの2TB制限
Windowsコンピューターには、MBRとGPTという2つの一般的なディスクタイプがあります。MBRディスクの最大使用可能領域は2TBです。ディスクがMBRスタイルの場合、Windows 11コンピューターでパーティションを2TBを超えて拡張することはできません。
Windows 11でdiskpartコマンドでパーティションを拡張できない理由
以前のバージョンと同様に、Windows 11にはディスクパーティションの管理に役立つ「diskpart」コマンドプロンプトツールがあります。パーティションを縮小および拡張する方法は異なりますが、diskpartコマンドにはパーティションサイズを変更するためのディスクの管理と同じ制限があります。diskpartを使用してWindows 11でボリュームを拡張できない場合は、以下の同じ解決策に従ってください。
Windows 11でボリュームを拡張できない場合の対処法
Windows 11デスクトップ/ラップトップ/タブレットでボリュームを拡張できない場合は、いくつかの方法があります。ご自身のディスクパーティション構成に応じて対応する方法を選択してください。
方法1 - パーティションと未割り当て領域を移動する
パーティション(D:など)を縮小して未割り当て領域を取得した場合、隣接していない未割り当て領域でパーティションCを拡張することはできません。この状況では、NIUBI Partition Editorを実行してD:ドライブを右方向に移動すると、未割り当て領域がCドライブに隣接するようになります。
Dを縮小した後にWindows 11でボリュームCを拡張できない場合の手順:
- ダウンロード NIUBI Partition Editorを起動し、D:ドライブを右クリックして「サイズ変更/移動」オプションを選択します。ポップアップウィンドウでDドライブの中央にマウスポインタを置き、右方向にドラッグすると、このパーティションが右に移動し、未割り当て領域が左に移動します。
- C:ドライブを右クリックし、再度「サイズ変更/移動」を選択し、右の境界線を右方向にドラッグして、この隣接する未割り当て領域を結合します。
- 左上の適用をクリックして変更を有効にします。(まだ理解できない場合はビデオをご覧ください。)
CとDの間に回復パーティションまたは他の小さなパーティションがある場合は、未割り当て領域がCドライブの隣に来るまで、このパーティションを右に移動し続ける必要があります。
方法2 - NIUBIでパーティションを縮小および拡張する
Windows 11は、左側の未割り当て領域にパーティションを拡張できません。Dドライブを縮小し、パーティションEを拡張したい場合は、NIUBI Partition EditorでE:を右クリックし、「サイズ変更/移動」オプションを選択し、左の境界線を左方向にドラッグして隣接する未割り当て領域を結合します。
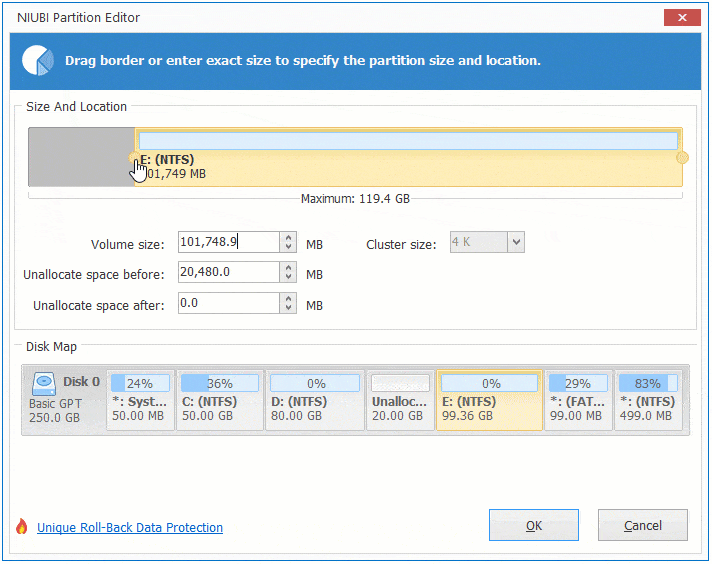
EFI/回復パーティションを拡張したい場合は、ビデオの手順に従ってください。NIUBI Partition Editorでは、NTFSおよびFAT32パーティションのサイズ変更、またはプライマリおよび論理ドライブのサイズ変更に違いはありません。
方法3 - ディスクをMBRからGPTに変換する
Windows 11は、MBRディスク上で2TBを超えるボリュームを拡張できません。そのためには、事前にMBRをGPTに変換する必要があります。
要約
Windows 11ラップトップ/デスクトップ/タブレットでパーティションを拡張できない場合は、ディスクの管理を開き、コンピューターのディスクパーティション構成を確認してください。関連する理由を見つけ、上記の対応する方法に従ってください。パーティションの縮小、移動、拡張以外に、NIUBI Partition Editorは他の多くのディスクパーティション管理操作を行うのに役立ちます。