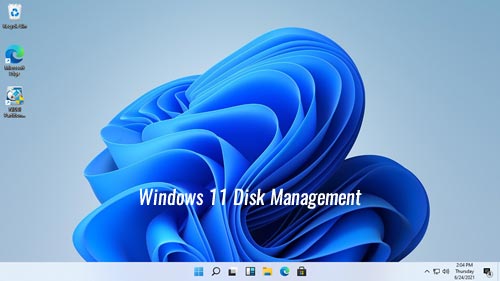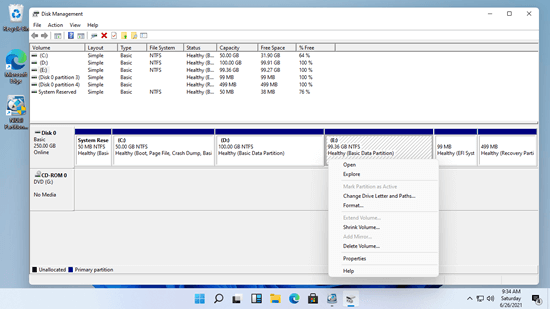Windows 11コンピューターでは、多くのディスク管理操作を行う必要があります。たとえば、Cドライブがいっぱいになるので、他のパーティションからCドライブに空き領域を追加して拡張する必要があります。新品のディスクには、初期化してからパーティションを作成し、ファイルシステムでフォーマットする必要があります。ディスクパーティションタイプの変換やディスクパーティションのコピーなども必要になる場合があります。信頼性の高いディスク管理ツールは、Windowsコンピューターでディスクパーティションを管理する上で非常に重要です。この記事では、Windows 11でディスクの管理を開く方法、その機能、およびWindows 11/10コンピューター向けの最高の無料ディスクパーティションソフトウェアと比較した欠点を紹介します。
Windows 11でディスクの管理を開く方法
Windows 11/10コンピューターでディスクの管理を開く簡単な方法は2つあります:
- Windows + Xキーを同時に押す(またはWindowsロゴを右クリック)し、リストから「ディスクの管理」をクリックします。
- Windows + Rキーを同時に押し、diskmgmt.mscと入力してEnterキーを押します。
任意のボリュームまたはディスクの前面を右クリックすると、すべてのオプションが表示されます。利用できないオプションはグレーアウトしています。一部のオプションは、サードパーティソフトウェアで何らかの変更を行った後に有効になる場合があります。
Windows 11 ディスクの管理ツールの機能
- 新品のハードディスクの場合:オフライン、オンライン、初期化。新しいディスクにファイルを保存する前に、このディスクはオンラインにして初期化する必要があります。次に、新しいパーティションを作成し、ファイルシステムでフォーマットします。
- 未割り当て領域の場合:1つ以上のパーティションを作成します。
- ボリュームのあるディスクの場合:ベーシックディスクをダイナミックディスクに変換します。
- ボリュームのないディスクの場合:MBRとGPTの間でディスクを変換したり、ベーシックディスクとダイナミックディスクの間でディスクを変換したりします。
- Windows 11のディスクの管理は、データを失うことなくベーシックディスクをダイナミックディスクに変換できますが、データを失うことなくダイナミックディスクをベーシックディスクに戻すことはできません。
- ディスクの管理を使用してMBRとGPTの間でディスクを変換するには、事前にそのディスク上のすべてのパーティションを削除する必要があります。
割り当てられたパーティションへのオプション:
- 選択したパーティションのルートディレクトリを開く
- パーティションをアクティブとしてマーク
- ドライブ文字とパスの変更
- パーティションのフォーマット
- ボリュームの縮小(ほとんどの場合、データを失うことなく)
- 後ろに未割り当て領域があるボリュームの拡張
- パーティションの削除
- ミラーの追加
ミラーの追加を選択した場合、2つのディスクが必要であり、両方ともダイナミックに変換されます。
無料ディスクマネージャーと比較した欠点
サードパーティのディスクパーティションマネージャーと比較して、Windows 11ディスクの管理ツールには2つの主な欠点があります:
- 多くの機能が不足しています。Windowsディスクの管理は基本的な操作しか実行できず、パーティションタイプの変換、ディスクパーティションのクローン、データのワイプなどはできません。
- 「ボリュームの拡張」と「ボリュームの縮小」機能がありますが、ディスクの管理は別のボリュームを縮小してパーティションを拡張することはできません。「ボリュームの拡張」はNTFSパーティションのみをサポートし、右側に隣接する未割り当て領域がある場合にのみ機能するためです。「ボリュームの縮小」では、必要な未割り当て領域を作成できません。
Windows 11/10向けの最高の無料ディスクマネージャー
Windows 11コンピューターでディスクパーティションを管理するには、NIUBI Partition Editorがより良い選択肢です。Windows 11/10/8/7/Vista/XPホームコンピューターユーザー向けの無料版があります。ディスクまたはパーティションに対する操作を行うには、クリック、ドラッグ&ドロップするだけです。
ダウンロード無料版を起動すると、右側にパーティションレイアウトやその他の詳細情報を含むすべてのストレージデバイスが表示されます。
Windowsネイティブのディスクの管理と同様に、パーティションまたはディスクの前面を右クリックすると利用可能なオプションが表示されます。利用できない操作は自動的に非表示になります。プロフェッショナルなディスク管理ツールとして、NIUBI Partition Editorにははるかに多くのオプションがあります。Windows 11/10向けの他のディスクマネージャーよりも優れている点として、NIUBIには次のような多くの利点があります:
- 無料版は、バンドルされた広告やプラグインなしでホームユーザー向けに100%無料です。
- 独自の1秒ロールバック技術 - エラーが検出された場合、コンピューターを自動的に元の状態に瞬時に戻します。
- 仮想モード - すべての操作をプレビュー用に保留中としてリストし、「適用」をクリックして確認するまで実際のディスクパーティションは変更されません。
- 任意キャンセル - 間違った操作を適用した場合でも、パーティションを損傷することなく進行中の操作をキャンセルできます。
- ホットクローン - 再起動せずにWindowsでディスクパーティションをクローンします。
- 高度なファイル移動アルゴリズム - パーティションのコピー、移動、サイズ変更が30%から300%高速になります。
Windows 11/10/8/7コンピューターでこの無料ディスクパーティションマネージャーを使用する方法については、ビデオガイドをご覧ください。