Windows 11コンピューターを一定期間使用した後、システムCドライブがいっぱいになります。すべてのプログラムをCドライブにインストールすると、このパーティションは非常に速くいっぱいになります。プログラムを別のパーティションにインストールし、出力パスを大きなパーティションに変更することをお勧めします。Cドライブがすでにいっぱいになっている場合はどうすればよいでしょうか?パーティションを再作成したり、オペレーティングシステムやプログラムを再インストールしたりする人はいません。多くの人が、データやプログラムを失うことなくWindows 11でCドライブの領域を増やすことが可能かどうか尋ねます。答えはイエスです。この記事では、ネイティブツールと無料パーティションソフトウェアを使用してWindows 11でCドライブの空き領域を増やす方法を紹介します。
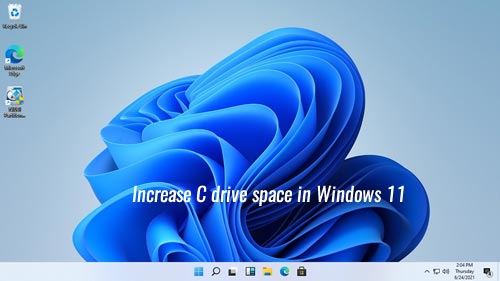
ディスクの管理でWindows 11のCドライブの領域を増やす
以前のWindows 10と同様に、Windows 11には、データを失うことなくパーティションサイズを変更する機能があります(100%ではありません)。サードパーティソフトウェアを使用したくない場合は、このネイティブツールを試すことができます。ただし、ディスクパーティションの構成は以下の要件を満たす必要があります:
- Cドライブの後ろに別のパーティション(D:など)があり、それを削除する必要があります。
- この隣接するドライブはプライマリパーティションである必要があります。
隣接するプライマリパーティションを削除できる場合は、以下の手順に従ってください。そうでない場合は、次のセクションに進んでください。
ソフトウェアなしでWindows 11でCドライブの空き領域を増やす手順:
- タスクバーのWindowsロゴを右クリックし、ディスクの管理をクリックします。
- 隣接するパーティションDを右クリックし、ボリュームの削除を選択すると、そのディスク領域が「未割り当て」に変更されます。
- C:ドライブを右クリックし、ボリュームの拡張オプションを選択し、ポップアップ表示される「ボリュームの拡張ウィザード」ダイアログボックスに従います。
Dまたは他のパーティションを縮小してCドライブを拡大したい場合、ディスクの管理は役に立ちません。ディスクの管理を使用してWindows 11でCドライブを拡張できない理由をご覧ください。
無料パーティションエディタでWindows 11のCドライブを拡張する3つの方法
Windows 11ラップトップ/デスクトップ/タブレットでCドライブの領域を増やすには、サードパーティソフトウェアがより良い選択肢です。パーティションを削除する必要がないためです。NIUBI Partition Editorを使用すると、Dドライブを縮小する際に左側に未割り当て領域を作成でき、Cドライブを簡単に拡張できます。他のツールよりも優れているNIUBI Partition Editorには、仮想モード、独自の1秒ロールバック、任意キャンセル、およびホットクローン技術があり、システムとデータを保護します。特別なファイル移動アルゴリズムにより、30%から300%高速です。Windows 11/10/8/7/Vista/XPホームコンピューターユーザー向けの無料版があり、バンドルは一切ありません。
ダウンロード NIUBI無料版を起動すると、メインウィンドウにパーティション構造やその他の情報を含むすべてのストレージデバイスが表示されます。
Windows 11コンピューターでCドライブのサイズを増やすには、3つの方法があります。ご自身のディスクパーティション構成に応じて、対応する方法に従ってください。
方法1 - D(隣接パーティション)からCドライブの空き領域を増やす
ほとんどのWindows 11/10コンピューターでは、同じディスク上の他のパーティションに十分な空き領域があります。隣接するパーティションを縮小し、左側に未割り当て領域を作成できます。隣接する未割り当て領域があれば、Cドライブを迅速かつ簡単に拡張できます。
データを失うことなくWindows 11でCドライブの空き領域を増やす方法:
- D: ドライブを右クリックし、「サイズ変更/移動」を選択します。ポップアップウィンドウで、左の境界線を右方向にドラッグするか、「前の未割り当て領域」のボックスに量を入力します。
![パーティションDを縮小]()
- C: ドライブを右クリックし、再度「サイズ変更/移動」オプションを選択し、右の境界線を右方向にドラッグして、この未割り当て領域を結合します。
![Cドライブを拡張]()
- 左上の適用をクリックして変更を有効にします。(適用をクリックして確認するまで、実際のディスクパーティションは変更されません。)
ヒント:お使いのコンピューターの隣接するパーティションのドライブ文字は異なる場合があります。
方法2 - E(隣接していないパーティション)でCドライブを拡張する
隣接するパーティションDに十分な空き領域がない場合は、同じディスク上の任意の隣接していないパーティションを縮小できます。方法は似ていますが、Cドライブに結合する前に未割り当て領域を左側に移動するという追加の手順がある点を除いて。
Windows 11でE(隣接していないボリューム)からCドライブの領域を増やす方法:
- 隣接していないパーティションEを右クリックし、「サイズ変更/移動」を選択し、左の境界線を右方向にドラッグして左側に未割り当て領域を作成します。
- 中央のパーティションDを右クリックし、「サイズ変更/移動」を選択し、Dドライブの中央を右方向にドラッグして未割り当て領域を左側に移動します。
- この未割り当て領域でCドライブを拡張します(上記の手順2と同じ)。
- 適用をクリックして実行することを忘れないでください。
方法3 - 別のディスクでCドライブのサイズを増やす
一部のコンピューターでは、同じディスク上に利用可能な空き領域がありません。その場合、ソフトウェアは別のディスクから領域を追加してCドライブを拡張することはできません。代わりに、このディスクをより大きなものにクローンし、追加のディスク領域でCドライブを拡張できます。
Windows 11/10/8/7/Vista/XPコンピューターでパーティションを縮小および拡張する以外に、NIUBI Partition Editorは、作成、削除、フォーマット、結合、移動、変換、デフラグ、非表示、パーティションのワイプ、不良セクタのスキャンなど、他の多くのディスク/パーティション管理操作を行うのに役立ちます。




