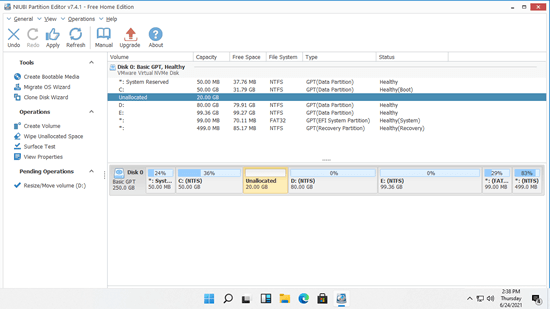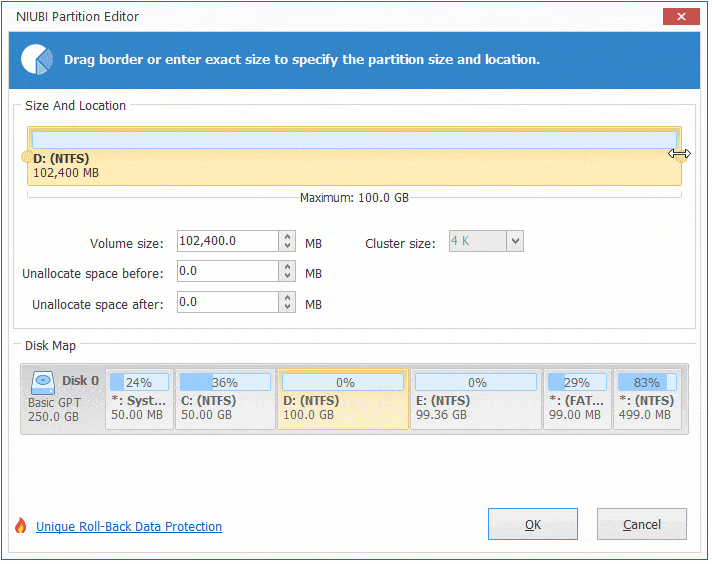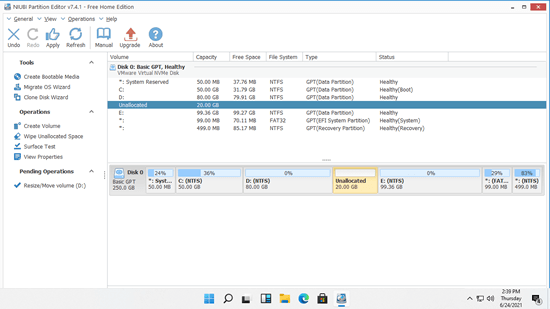Windows 11をインストール中にパーティションの作成を忘れた場合、どうしますか?このコンピューターに何も保存されていない場合は、オペレーティングシステムを再インストールすることができます。しかし、コンピューターがOEMメーカーから購入された場合や、このコンピューターがしばらく使用されている場合、誰もOSやプログラムを再インストールしたくありません。未割り当て領域を取得するためにデータを失うことなくWindows 11パーティションを縮小することは可能ですか?答えはイエスです。この記事では、Windows 11ラップトップ/デスクトップ/タブレットコンピューターでボリュームを縮小するための2つの無料ツールを紹介します。

ソフトウェアなしでWindows 11のパーティションを縮小する方法
以前のWindows 10と同様に、最新のWindows 11にはネイティブのディスクの管理ツールがあります。パーティションの作成、削除、フォーマットといった基本機能に加えて、ディスクの管理はデータを失うことなく(ほとんどの場合)パーティションサイズを変更するのに役立ちます。しかし、多くの制限があるため、ディスクの管理はWindows 11パーティションを縮小および拡張するための最良のツールではありません。
ディスクの管理ツールを使用してWindows 11のボリュームを縮小する手順:
- Windows + Xキーを同時に押し、リストから「ディスクの管理」をクリックします。
- C: ドライブまたは他のNTFSパーティションを右クリックし、ボリュームの縮小を選択します。
- スペースの量を入力し、縮小ボタンをクリックします。量を入力しない場合、デフォルトですべての利用可能な空き領域が使用されます。
Windows 11のパーティションをディスクの管理で縮小するのは簡単ですが、このコンピューターを長期間使用している場合は問題が発生する可能性があります。
ネイティブツールでWindows 11ボリュームを縮小する際の欠点
まず、ディスクの管理ともう1つのネイティブツールdiskpart cmdは、NTFSパーティションのみを縮小できることを知っておく必要があります。FAT32およびその他のタイプのパーティションはサポートされていません。ネイティブツールでWindows 11パーティションを縮小する際のその他の欠点:
- 移動できないファイルがある場所を超えてパーティションを縮小することはできません。
- パーティションを左方向に縮小し、未割り当て領域を右側に作成することしかできません。
要するに、NTFSパーティションを縮小して新しいボリュームを作成したいだけなら、Windowsディスクの管理を試すことができます。FAT32パーティションを縮小したい場合、またはボリュームを縮小して別のボリュームを拡張したい場合、またはWindows 11でボリュームを縮小できない場合は、サードパーティツールを実行する必要があります。Windows 11/10/8/7/Vista/XPホームコンピューター用の無料パーティションソフトウェアがあります。
無料ディスクパーティションエディタでWindows 11ボリュームを縮小する
市場にはWindowsコンピューター用の多くのディスクパーティションソフトウェアがあります。しかし、NIUBI Partition Editorは多くの編集者やユーザーによって推奨されています。なぜなら、無料版はバンドルされたプラグインなしで100%クリーンだからです。さらに、他のツールのように有料版の機能を無効にすることもありません。最も重要なのは、独自の1秒ロールバック、仮想モード、任意キャンセル技術、および特別なファイル移動アルゴリズムにより、はるかに安全で高速であることです。Windows 11コンピューターでパーティションを縮小するには、ディスクマップ上でクリック、ドラッグ&ドロップするだけです。
ダウンロードこの無料パーティションソフトウェアを使用すると、メインウィンドウにパーティションレイアウトを備えたすべての物理および仮想ディスクが表示されます。各ディスクまたはパーティションを右クリックすると、利用可能な操作が表示されます。
NIUBI Partition Editorを使用してWindows 11/10/8/7でパーティションを縮小する方法:
任意のNTFSまたはFAT32パーティションを右クリックし、「サイズ変更/移動」を選択します。ポップアップウィンドウには2つのオプションがあります。
Windows 11ラップトップ/デスクトップ/タブレットでさらにパーティションを作成したい場合は、NIUBIで未割り当て領域を右クリックし、「ボリュームの作成」を選択するだけです。Windows 11/10/8/7で別のボリュームを縮小してパーティションを拡張したい場合も非常に簡単です。
Dを縮小してCドライブを拡張したい場合は、オプション1に従って未割り当て領域を左側に作成します。そしてC:ドライブを右クリックし、再度「サイズ変更/移動」を実行します。ポップアップウィンドウで右境界線を右方向にドラッグして、この未割り当て領域を結合します。ビデオの手順に従って、データを失うことなくWindows 11コンピューターでボリュームを縮小します:
Windows 11/10/8/7/Vista/XPでパーティションを縮小する以外に、この無料パーティションソフトウェアは、パーティションの拡張、移動、クローン、変換、デフラグ、非表示、ワイプ、ファイルシステムの最適化、不良セクタのスキャンなどを支援します。