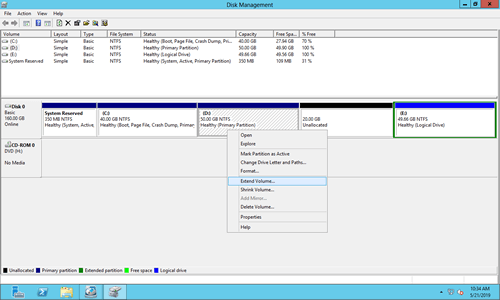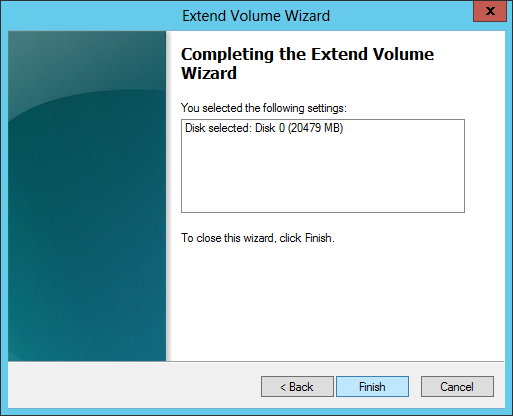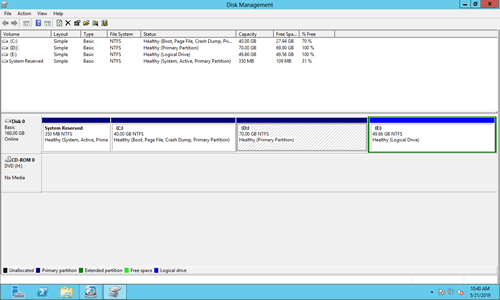多くのサーバー管理者は、サーバーを一定期間実行した後、割り当てられたパーティションのサイズを変更する必要があります。特に、システムパーティション(C:)の空き容量が不足している場合です。Windowsやプログラムを再インストールするのは誰も好みませんし、パーティションを再作成してバックアップから復元するのにも長い時間がかかります。Microsoftは、ネイティブのディスク管理ツールに「ボリュームの縮小」と「ボリュームの拡張」機能を提供し、パーティションサイズの変更を支援しています。しかし、両方の機能には制限があります。この記事では、Server 2012 R2ディスク管理で「ボリュームの拡張」を使用する方法、およびWindows Server 2012/2016/2019/2022でパーティションを拡張するより良い方法を説明します。
「ボリュームの拡張」機能を使用するための前提条件
Server 2012ディスク管理の「ボリュームの拡張」でパーティションサイズを増やすには、ディスクパーティション構成が要件を満たす必要があります:
- 拡張するパーティションはNTFSでフォーマットされている必要があります。他のパーティションタイプはサポートされていません。
- 拡張したいドライブの右側に隣接する未割り当て領域が必要です。
ディスク管理でパーティションDを縮小した後、Dから解放された未割り当て領域はドライブCに隣接しておらず、ドライブEの左側にあるため、ボリュームCとEを拡張することはできません。
私のサーバーでわかるように、これらのパーティションに対してボリュームの拡張は無効になっています。
ドライブDから実行されているプログラムやWindowsサービスがある場合は、隣接する未割り当て領域を作成するためにそれを削除することはできません。さらに、Dが論理ドライブの場合、Dを削除した後でもボリュームCを拡張することはできません。
ディスク管理でサーバーボリュームを拡張する方法
ディスクパーティション構成が要件を満たし、右側の隣接パーティションを削除できる場合、ディスク管理でパーティションを拡張するのは非常に簡単です。Windows Server 2012/2016/2019/2022でボリュームを拡張する手順に従ってください。
ステップ1: ディスク管理を開き(キーボードでWindowsキーとXキーを押す)、パーティション(ここではD:)を右クリックして「ボリュームの拡張」を選択します。
ステップ2: ボリュームの拡張ウィザードウィンドウが開きます。単に「次へ」をクリックして続行します。
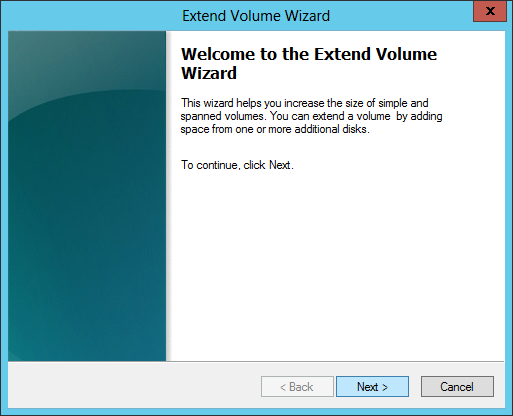
ステップ3: 利用可能なディスクとスペースがデフォルトで選択されています。「次へ」をクリックして続行するか、自分で編集します。

パーティションエディタでボリュームを拡張するより良い方法
Windows Serverでボリュームを拡張するには、NIUBI Partition Editorの方が良い選択です。ネイティブのディスク管理ツールと比較して、より多くの利点があります。例えば:
- NTFSとFAT32の両方のパーティションを縮小および拡張できます
- ボリュームを縮小する際に、左側または右側に未割り当て領域を作成できます。
- 未割り当て領域をマージして、どちらかの隣接パーティションに直接追加できます。
- 未割り当て領域を移動し、同じディスク上の非隣接パーティションに結合できます。
- データ保護テクノロジーや、クローン、変換、マージ、非表示、ワイプ、スキャンなどの追加機能を提供します。
他のサーバーパーティションソフトウェアと比較して、NIUBI Partition Editorは、パーティションをより安全かつ効率的にサイズ変更するための強力なテクノロジーを提供します。
- 仮想モード:間違いを防ぐため、すべての操作はプレビュー用に保留中としてリストされます。実際のディスクパーティションは、「適用」をクリックして確認するまで変更されません。
- 任意にキャンセル:間違った操作を適用した場合でも、パーティションの損傷を心配することなく進行中のタスクをキャンセルできます。
- 1秒ロールバック:パーティションのサイズ変更中にエラーが検出された場合、ソフトウェアはサーバーを瞬時に元の状態に自動的に復元できます。
- ホットクローン:サーバーを中断することなくディスクパーティションをクローンします。変更を加える前や定期的なバックアップルーチンの一部としてシステムディスクをクローンできます。
- 高度なファイル移動アルゴリズム:パーティションのサイズ変更と移動が30%から300%高速になり、特に大量のファイルを処理する場合に時間を大幅に節約できます。
ダウンロード NIUBI Partition Editor サーバー版をダウンロードし、ビデオの手順に従ってWindows Server 2012 R2および他のバージョンでボリュームパーティションを拡張します。