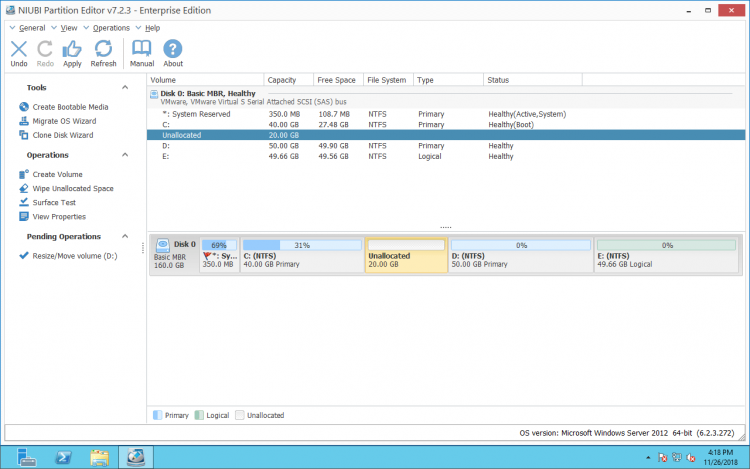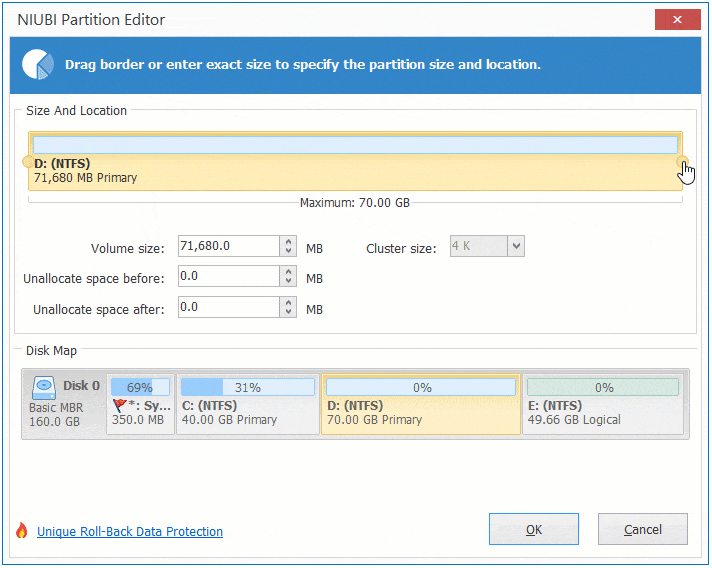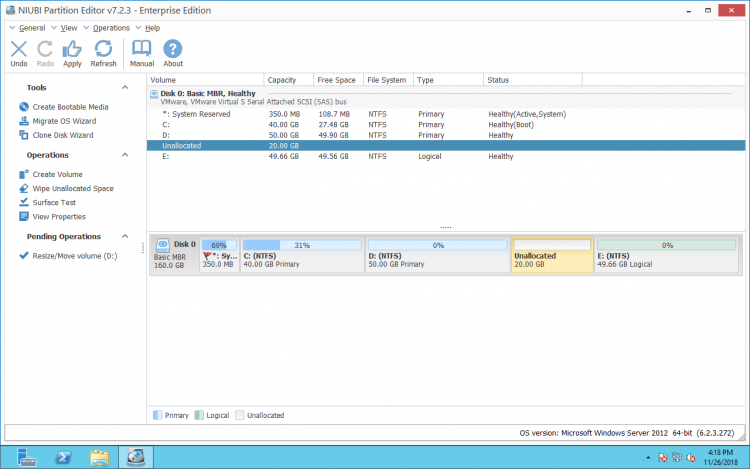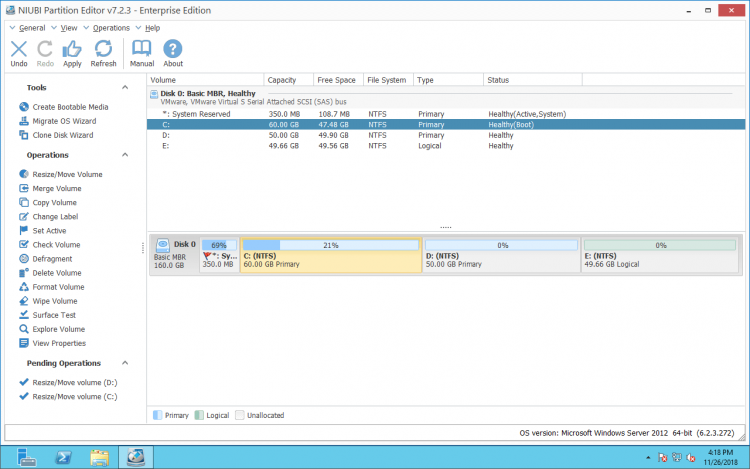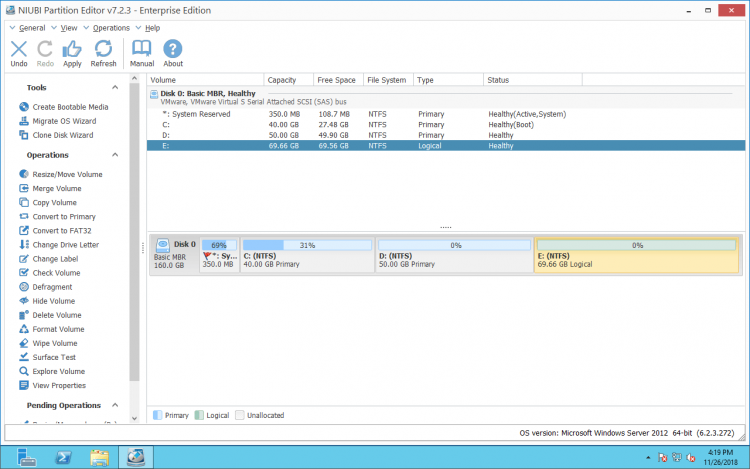多くの人が、Windows 2012サーバーを一定期間実行した後、パーティションサイズを変更したいと考えています。典型的な例は、Cドライブがいっぱいになってきている場合です。オペレーティングシステムを再インストールせずにCドライブのスペースを増やすことが可能であれば、誰もパーティション再作成やバックアップからの復元に長い時間を費やしたくありません。一部の人は、大きなパーティションを縮小してより多くのボリュームを作成したり、2つのパーティションをマージしたりしたいと考えています。この記事では、組み込みのディスクの管理と安全なパーティションソフトウェアを使用してWindows Server 2012 R2でパーティションサイズを変更する方法を紹介します。

1. Windows Server 2012のディスクの管理経由でパーティションサイズを変更する
Windows Server 2008から、Microsoftは組み込みのディスクの管理に新しい「ボリュームの縮小」および「ボリュームの拡張」機能を追加しました。この組み込みツールは、ほとんどの場合、データを失うことなくボリュームサイズを変更できます。ただし、両方の機能には多くの制限があります。Windows Server 2012は、改善なしに同じ機能を継承しました。したがって、このネイティブツールでServer 2012のパーティションサイズを調整するときに問題が発生します。
ディスクの管理でパーティションサイズを縮小する方法:
- キーボードでWindowsキーとXキーを同時に押し、リストから「ディスクの管理」をクリックします。
- NTFSパーティションを右クリックし、「ボリュームの縮小」を選択します。
- スペースの量を入力し、「縮小」ボタンをクリックします。(量を入力しない場合、デフォルトで使用可能なすべての空き領域が使用されます。)
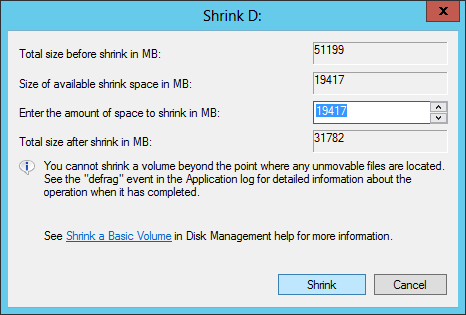
Server 2012 ディスクの管理でパーティションサイズを増やす方法:
- 右側の隣接パーティション(D:など)内のすべてのファイルを転送します。
- ディスクの管理でそれを右クリックし、「ボリュームの削除」を選択します。
- 左側の隣接パーティション(C:など)を右クリックし、「ボリュームの拡張」を選択します。
- ポップアップ表示される「ボリュームの拡張ウィザード」ウィンドウで「次へ」をクリックし、「完了」まで進みます。
Windows Server 2012 R2でディスクの管理経由でパーティションサイズを変更する際の制限:
- NTFSパーティションのみを縮小および拡張でき、他のパーティションはサポートされていません。
- パーティションを左方向にのみ縮小し、右側に未割り当て領域を作成できます。
- 移動できないファイルがある場所を超えてパーティションを縮小することはできません。
- 右側に隣接する未割り当て領域がある場合にのみパーティションを拡張できます。
- MBRディスクでは、プライマリパーティションから削除された未割り当て領域はどの論理ドライブにも拡張できません。論理ドライブから削除された空き領域はどのプライマリパーティションにも拡張できません。
要するに、ディスクの管理は、NTFSパーティションを縮小して新しいボリュームを作成するか、右側の隣接ボリュームを削除してNTFSパーティションを拡張することしかできません。別のパーティションを縮小してパーティションを拡張したい場合、ディスクの管理は役に立ちません。スクリーンショットでわかるように、D:ドライブを縮小した後、未割り当て領域はCに隣接しておらず、Eドライブの左側にあります。したがって、両方のパーティションで「ボリュームの拡張」が無効になっています。
Windows Server 2012 R2でパーティションサイズを変更するには、ディスクパーティションソフトウェアがより良い選択です。
2. 安全なパーティションソフトウェアでWindows Server 2012のパーティションサイズを調整する
ディスクの管理と比較して、NIUBI Partition Editorには次のような多くの利点があります。
- NTFSとFAT32の両方のパーティションのサイズ変更をサポートします。
- パーティションを縮小するときに、左側または右側に未割り当て領域を作成します。
- 1ステップで隣接するいずれかの未割り当て領域をマージしてパーティションを拡張します。
- 同じディスク上の隣接していないパーティションに未割り当て領域を移動して結合します。
- はるかに簡単で、クリック、ドラッグアンドドロップだけでパーティションサイズを調整できます。
他のディスクパーティションソフトウェアよりも優れているNIUBI Partition Editorは、システムとデータを保護するための革新的なテクノロジーを備えています。
- 仮想モード - 「適用」をクリックして確認するまで、実際のディスクパーティションは変更されません。
- 任意にキャンセル - 進行中の不要な操作をキャンセルします。
- 1秒ロールバック - エラーを検出した場合、サーバーを自動的にフラッシュで元の状態に戻します。
- 再起動せずにクローン - バックアップ、移行、高速なディスク交換のためにWindowsでディスクパーティションをクローンします。
ダウンロード このツールをダウンロードすると、右側にグラフィカルな構造を持つすべてのディスクパーティションが表示され、選択したディスクまたはパーティションに対する利用可能な操作が左側および右クリックでリストされます。私のテストサーバーでは、ディスク0にドライブC、D、Eとシステム予約パーティションがあります。元のドライブD:は70GB、C:は40GBです。
データを失うことなくWindows Server 2012 R2でパーティションサイズを変更する方法:
① NTFSまたはFAT32パーティションを縮小して未割り当て領域を作成します。例:D:ドライブを右クリックし、「サイズ変更/移動」を選択します。ポップアップウィンドウには2つのオプションがあります。
② この未割り当て領域で新しいボリュームを作成するか、他のパーティションに結合します。パーティションを拡張するには、C:またはE:ドライブを右クリックし、再度「サイズ変更/移動」を実行します。
③ 左上の「適用」をクリックして確認し、実行します。
データを失うことなくWindows Server 2012 R2でパーティションサイズを変更する方法:
どのパーティション分割ソフトウェアも、別の個別のディスクから空き領域を取得してボリュームを拡張することはできません。ディスクに利用可能な空き領域がない場合は、このディスクをより大きなディスクにクローンし、追加の領域でパーティションを拡張する必要があります。ビデオを見る
3. RAIDアレイ、VMware、Hyper-Vの仮想パーティションサイズを変更する
Windows Server 2012 R2およびその他のバージョンでRAIDパーティションのサイズを変更したい場合は、アレイを壊したり、RAIDコントローラーに操作を行ったりせず、上記の手順に従ってください。オペレーティングシステムとNIUBIにとって、物理ハードディスクまたは任意のタイプのハードウェアRAIDアレイを使用しているかどうかに違いはありません。
VMwareまたはHyper-VでWindows 2012サーバーの仮想パーティションのサイズを変更したい場合は、まず、同じ仮想ディスクに利用可能な空き領域があるかどうかを確認します。はいの場合は、NIUBI Partition Editorを仮想サーバーにインストールし、上記の手順に従います。同じディスクに利用可能な空き領域がない場合は、より大きなディスクにコピーせずに仮想ディスクを拡張し、その後追加のディスク領域でパーティションを拡張できます。
Windows Server 2012/2016/2019/2022/2025および以前のServer 2003/2008でパーティションサイズを変更するのに役立つだけでなく、NIUBI Partition Editorは他の多くのディスクおよびパーティション管理操作を実行するのに役立ちます。