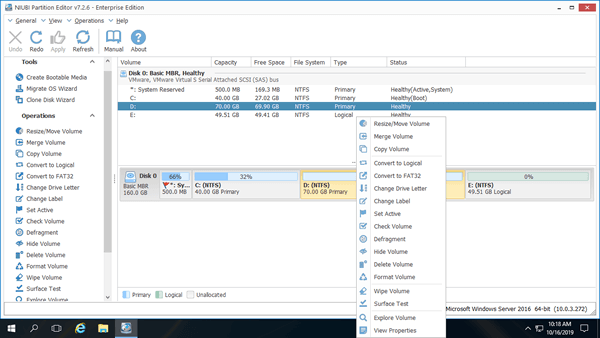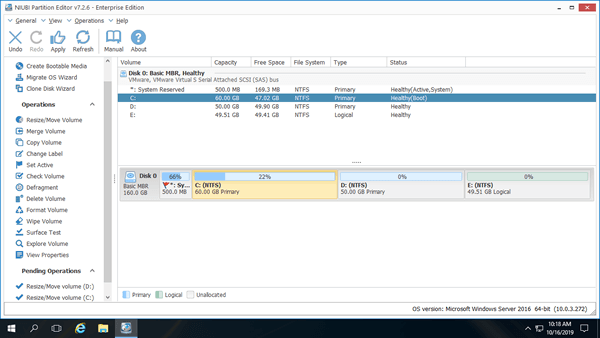Windows Server 2016でCドライブが容量不足になっている場合、従来の方法であるバックアップ、パーティション再作成、すべて復元を行うと、週末全体を無駄にする可能性があります。より高速で簡単な解決策があるかどうか多くの人が尋ねます。答えはイエスです。別のパーティションからの空き領域を使用してWindows Server 2016でCドライブを拡張できます。これを行うには、Windowsのネイティブディスクの管理またはサードパーティのディスクパーティションソフトウェアを試すことができます。この記事では、両方の種類のツールを使用してWindows Server 2016でCドライブを拡張する方法を紹介します。

1. パーティションサイズ変更前にシステムとデータを保護する
ディスクパーティションから情報を読み取るだけのデータ回復ソフトウェアとは異なり、パーティション分割ソフトウェアは、Windows Server 2016でC:ドライブを拡張するために、関連するディスク、パーティション、ファイルのパラメータを変更します。状況によっては、パーティション内のすべてのファイルが新しい場所に移動されます。
したがって、パーティションのサイズ変更中には潜在的なシステム損傷およびデータ損失のリスクがあります。信頼性の低いパーティションソフトウェアの中には、そのような災害を経験した人々から「データキラー」と呼ばれるものもあります。
例えば、Dを縮小してCドライブを拡張する場合、Dの開始位置とCドライブの終了位置が変更されます。Dドライブ内のすべてのファイルは新しい場所に移動されます。これらのファイルのすべてのパラメータが変更され、システムブート関連ファイルも更新する必要があります。したがって、わずかな不正確な変更でもシステム起動失敗やパーティション損傷につながります。ソフトウェア内部エラーに加えて、停電などのハードウェアの問題も損傷を引き起こします。
2. WindowsサーバーでCドライブを拡大するためのツール
Windows Server 2016には、ネイティブのディスク管理ツールに「ボリュームの縮小」および「ボリュームの拡張」機能があり、パーティションサイズを変更するのに役立ちます。ただし、これには2つの主な制限があります。
- NTFSパーティションのみを縮小および拡張でき、FAT32およびその他のタイプのパーティションはサポートされていません。
- 未割り当て領域を取得するには、隣接パーティションDを削除する必要があります。さらに、この隣接パーティションはプライマリでなければなりません。
Windowsネイティブツールは最高の互換性を持つと考える人もいますが、そうではありません。パーティションを縮小する際に、ディスクの管理によって私のパーティションが数回損傷しました。ディスク上にプライマリドライブと論理ドライブの両方がある場合は、特に注意が必要です。
Server 2016でCドライブを拡大するには、サードパーティソフトウェアの方がはるかに強力ですが、十分に安全なものは少ないです。他のツールよりも優れているNIUBI Partition Editorには、サーバーシステムとデータを保護するための革新的な技術があります。
仮想モード
まず仮想モードで動作するように設計されています。実行する操作はすぐには実行されません。代わりに、左下に保留中としてリスト表示され、プレビューしたり、「元に戻す」をクリックして不要な操作をキャンセルしたりできます。実際のディスクパーティションは、「適用」ボタンをクリックして確認するまで変更されません。
任意にキャンセル
他のソフトウェアでは、何か間違った操作をした場合でも進行中の操作をキャンセルすることはできません。キャンセルにより一部のパラメータの変更に失敗し、損傷が発生するためです。しかし、NIUBIを実行している間は、データを失うことなく任意の進行状況で進行中の操作をキャンセルできます。
1秒ロールバック
パーティションのサイズ変更と拡張中にソフトウェアまたはハードウェアの問題が発生した場合、サーバーを自動的に瞬時に元の状態に戻すことができます。そうなった場合、何も変更されないため、サーバーは損傷なしで迅速にオンラインに戻ることができます。これはディスク管理業界における革新です。
「再起動せずにクローン」技術の助けを借りて、NIUBI Partition Editorでディスク/パーティションをクローンするためにサーバーを再起動する必要はありません。パーティションサイズ変更前にシステムディスクをクローンしたり、定期的にバックアップとして使用したりできます。システムディスクがダウンした場合、クローンディスクからすぐに起動できます。
さらに、高度なファイル移動アルゴリズムにより30%〜300%高速であり、大量のファイルを持つパーティションを縮小または移動する際に多くの時間を節約できます。これらの能力は、サーバーパーティションのサイズ変更時に非常に役立ちます。
3. NIUBIを使用してServer 2016でCドライブを拡張する方法
ほとんどのサーバーでは、同じディスク上にDなどの別のパーティションがあるため、それを縮小して未割り当て領域を取得し、Cドライブに追加できます。これにより、オペレーティングシステム、プログラム、関連設定、その他すべては以前と同じ状態を保ちます。ディスクの管理よりも優れているNIUBI Partition Editorは、パーティションを縮小する際に左側に未割り当て領域を作成できるため、Dを縮小した後にCドライブを簡単に拡張できます。
ダウンロード NIUBI Partition Editorをインストールすると、右側にグラフィカルなパーティション構造を持つすべてのディスクが表示されます。選択したディスクまたはパーティションに対して利用可能な操作は、左側にリスト表示され、右クリックで表示されます。私の2016サーバーでは、Cドライブは40GB、Dドライブは70GBです。
データを失うことなくWindows Server 2016でC:ドライブを拡張するには:
隣接するDドライブに十分な空き領域がない場合は、同じディスク上の隣接していないパーティション(私のサーバーではE:など)を縮小できます。その場合、Cドライブに追加する前に未割り当て領域を左に移動する追加のステップがあります。
Windows 2016サーバーでCドライブを拡張するビデオを視聴する:
- パーティションDを移動するには、Dドライブの中央にマウスポインターを置き、ポップアップウィンドウで右にドラッグする必要があります。
- 任意のタイプのハードウェアRAIDを使用している場合は、アレイを破壊したり、RAIDコントローラーに対して操作を行ったりせず、上記と同じ手順に従ってください。
- 同じディスクに他のパーティションがないか、十分な空き領域がない場合、どのソフトウェアも別のディスクからスペースを追加してServer 2016のCドライブを拡張することはできません。その場合は、ビデオの手順に従ってディスクをより大きなものにクローンしてCドライブを拡張します。
4. VMware/Hyper-V仮想マシンでServer 2016 Cドライブを拡張する
VMware/Hyper-Vで実行されているWindows Server 2016でCドライブを拡張したい場合は、単にNIUBIをゲスト仮想サーバーにインストールし、上記の手順に従ってください。同じ仮想ディスクに利用可能な空き領域がない場合は、他のディスクにコピーせずに仮想ディスクを直接拡張できます。追加のスペースは元のディスクの末尾に未割り当てとして表示されます。その後、この未割り当て領域をCドライブ(および他のボリューム)に結合できます。
Windows Server 2016/2019/2022/2025および以前のバージョン(Server 2003/2008/2012など)でパーティションのサイズ変更とCドライブの拡張に加えて、NIUBI Partition Editorは他の多くのディスクパーティション操作を実行するのに役立ちます。