多くの管理者は、サーバーを一定期間実行した後、Windowsサーバーパーティションのサイズ変更を行いたいと考えています。大きなパーティションを縮小して新しいボリュームを作成したい人もいれば、容量不足になっている場合にCドライブを拡張したい人もいます。Windowsサーバーでハードドライブの再パーティション分割を行うには、ソフトウェアを使用したくない場合はPowershellを試すことができます。ただし、このネイティブコマンドツールには多くの制限があります。この記事では、Windows Server 2016/2019/2022でpowershellを使用してパーティションを縮小および拡張する方法と、安全なソフトウェアを使用してサーバーパーティションのサイズを変更するより良い方法を紹介します。
Server 2016/2019/2022でpowershellを使用してパーティションを縮小する方法
- キーボードでWindowsキーとRキーを同時に押して「ファイル名を指定して実行」を開き、powershellと入力してEnterキーを押します。
- ポップアップのWindows PowerShellウィンドウでdiskpartと入力し、Enterキーを押します。
- list volumeと入力し、Enterキーを押すと、いくつかのパラメータとともにすべての個々のパーティションが表示されます。
- select volume Dと入力し、Enterキーを押します。(Dは縮小したいパーティションのドライブ文字または番号です。)
- shrink desired=20480と入力し、Enterキーを押します。(20480はMB単位で縮小する空き容量です。値を指定しなかった場合、最大量が使用されます。)
短時間で、PowerShellはDiskpartがボリュームを20GB正常に縮小したことを報告します。list volumeを再度入力すると、私のD:ドライブは70GBから50GBに縮小されています。
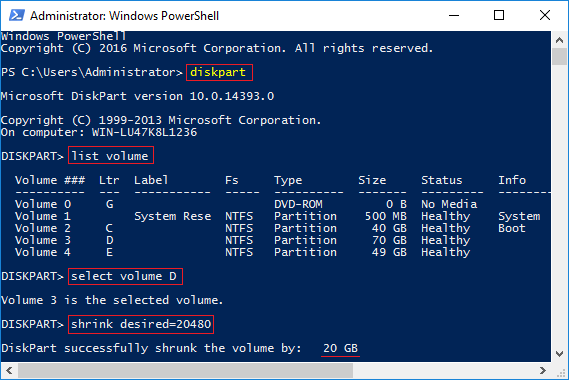
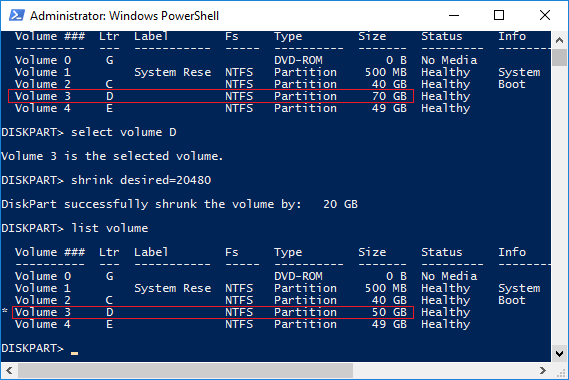
Server 2016/2019/2022でPowerShellを使用してパーティションを拡張する方法
PowerShellでボリュームを拡張する前に、その右側の隣接パーティションを削除する必要があります。右側の隣接ボリュームがない場合や削除できない場合は、Windows Server 2016/2019/2022でpowershellを使用してボリュームを拡張することはできません。
他のパーティションを縮小してパーティションを拡張することはできません。Dを縮小した後にpowershellを使用してC:ドライブを拡張しようとすると、仮想ディスクサービスエラー:拡張サイズが最小値未満ですが表示されます。
powershellを使用してWindows Server 2016/2019/2022でパーティションCを拡張する手順:
- 右側の隣接パーティションD:(一部のサーバーではE:)のすべてのファイルを他の場所に転送します。
- PowerShellウィンドウでdiskpartと入力し、Enterキーを押します。
- (オプション)list volumeと入力し、Enterキーを押します。
- select volume Dと入力し、Enterキーを押します。
- delete volumeと入力し、Enterキーを押します。
- select volume Cと入力し、Enterキーを押します。
- extendと入力し、Enterキーを押します。
短時間で、私のシステムCドライブは40GBから110GBに増加しました。(Dドライブの後ろに20GBの未割り当て領域がありますが、このタイプのスペースはリスト表示されません。)
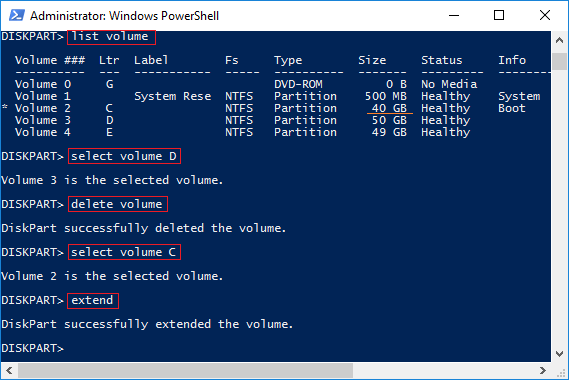
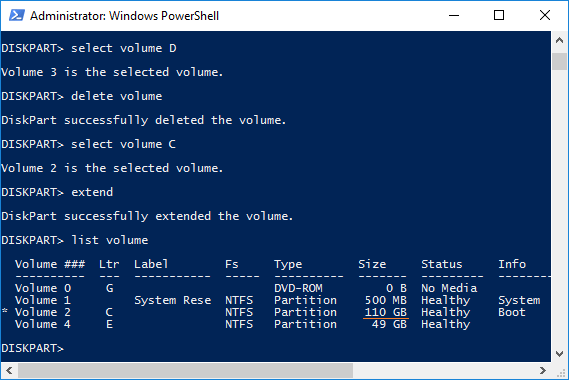
Windowsサーバーでパーティションサイズを変更するより良い方法
Server 2016/2019/2022でpowershellを使用してパーティションサイズを変更する際には、多くの短所があります。例えば:
- NTFSパーティションのみを縮小および拡張でき、FAT32およびその他のタイプはサポートされていません。
- パーティションを縮小する際、未割り当て領域は右側にしか生成できません。
- パーティションに「移動できない」ファイルがある場合、大量の空き領域があってもpowershellではわずかな空き領域しか縮小できません。
- 未割り当て領域は新しいボリュームの作成にしか使用できず、他のパーティションに移動または拡張することはできません。
- すべての操作はすぐに実行されます。
NIUBI Partition Editorを使用すると、そのような制限はありません。パーティションを縮小する際に左側または右側のいずれかに未割り当て領域を作成できます。どちらかの側の隣接する未割り当て領域でパーティションを拡張できます。未割り当て領域が隣接していない場合、それを移動して同じディスク上の他のパーティションに結合できます。
ダウンロード NIUBI Partition Editorをインストールし、ビデオの手順に従ってWindows 2016サーバーでボリュームを縮小および拡張します。
- パーティションを縮小して別の隣接していないボリュームを拡張したい場合は、未割り当て領域を移動する追加のステップがあります。
- 物理サーバー(SSD、HDD、RAID)またはVMware/Hyper-Vの仮想サーバーを実行している場合でも、手順は同じです。
- ディスクに利用可能な空き領域がない場合は、ディスクをより大きなものにクローンするか、パーティションを別のディスクに移動できます。ディスクをクローンする場合、追加のディスクスペースでパーティションを拡張できます。
他のソフトウェアよりも優れているNIUBI Partition Editorには、システムとデータを保護するための革新的な技術があります。
- 仮想モード - すべての操作はプレビュー用に保留中としてリストされ、「適用」をクリックして確認するまで、実際のディスクパーティションは変更されません。
- 任意にキャンセル - 間違った操作を適用した場合でも、進行中の操作をパーティションを破壊することなくキャンセルできます。
- 1秒ロールバック - パーティションのサイズ変更中にエラーが検出された場合、サーバーを瞬時に元の状態に自動的に復元します。
- 再起動せずにクローン - サーバーを中断せずにディスクパーティションをクローンします。任意の操作の前にシステムディスクをクローンしたり、定期的にバックアップとして使用したりできます。
ディスクパーティションの縮小、拡張、移動、コピーに加えて、NIUBI Partition Editorは、結合、変換、デフラグ、ワイプ、最適化、パーティション非表示、不良セクタースキャンなどを支援します。


