PowerShell は、.NET 上に構築されたタスクベースのコマンドラインシェルおよびスクリプト言語です。PowerShell は、システム管理者やパワーユーザーがオペレーティングシステムやプロセスを管理するタスクを迅速に自動化するのに役立ちます。PowerShell コマンドを使用すると、コマンドラインからコンピューターを管理できます。豊富な式パーサーと完全に開発されたスクリプト言語が含まれています。PowerShell は非常に多くのタスクを実行できますが、Windows サーバーで PowerShell を使用してパーティションのサイズを変更することは可能でしょうか?答えは「はい」です。この記事では、Windows Server 2019/2022 で PowerShell を使用してボリュームを縮小/拡張する方法を紹介します。

Server 2019/2022 で powershell を使用してボリュームを縮小する方法
まず、キーボードで Windows + X を押し、リストから Windows PowerShell (管理者) を選択します。
Windows Server 2019/2022 で PowerShell を使用してボリュームを縮小する手順:
- コマンドウィンドウで diskpart と入力し、Enter キーを押します。
- list volume と入力して Enter キーを押すと、すべてのパーティションがいくつかの情報とともにリストに表示されます。
- select volume D と入力して Enter キーを押します。(D は縮小したいパーティションの番号またはドライブ文字です。)
- shrink desired=YY と入力します。(YY は値ですが、MB は含みません)
すぐに、PowerShell はこのドライブが正常に縮小されたことを報告します。
注: NTFS パーティションのみがサポートされています。
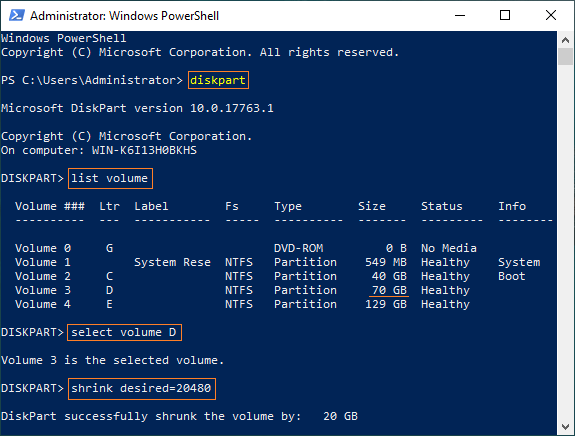
Server 2019/2022 で powershell を使用してボリュームを拡張する方法
Windows サーバーで PowerShell を使用してパーティションを拡張したい場合、縮小ほど簡単ではありません。まず、右側の隣接パーティションを削除する必要があります。そのようなパーティションがない場合、または削除できない場合、PowerShell はパーティションの拡張を支援できません。
Windows Server 2019/2022 でボリュームを拡張するための Powershell:
- PowerShell コマンドウィンドウで diskpart と入力し、Enter キーを押します。
- select volume D と入力して Enter キーを押します。(D は右側の隣接パーティションの番号またはドライブ文字です。)
- delete volume と入力して Enter キーを押します。
- select volume C と入力して Enter キーを押します。(C は拡張したいパーティションの番号またはドライブ文字です。)
- extend と入力して Enter キーを押します。
list volume を再度実行すると、ご覧のとおり、C ドライブは 40GB から 110GB に拡張されました。
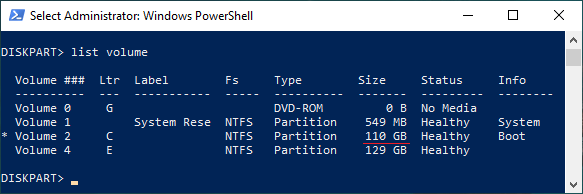
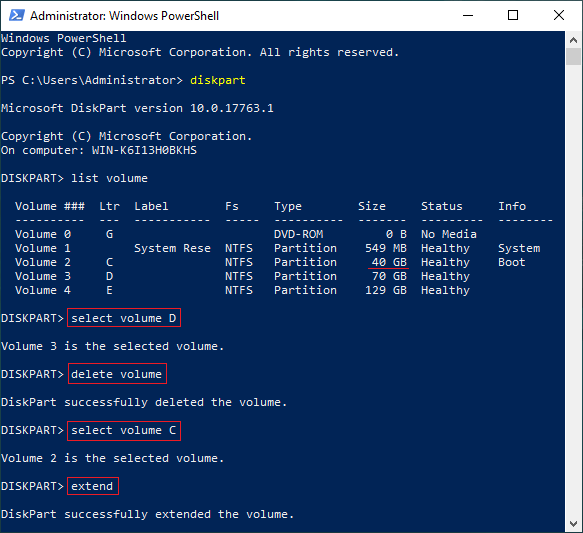
PowerShell を使用してパーティションのサイズを変更する場合の制限事項
PowerShell で diskpart を実行した後、help shrink と help extend を実行すると、Windows Server 2019/2022 で PowerShell を使用してパーティションのサイズを変更する場合の制限が表示されます。
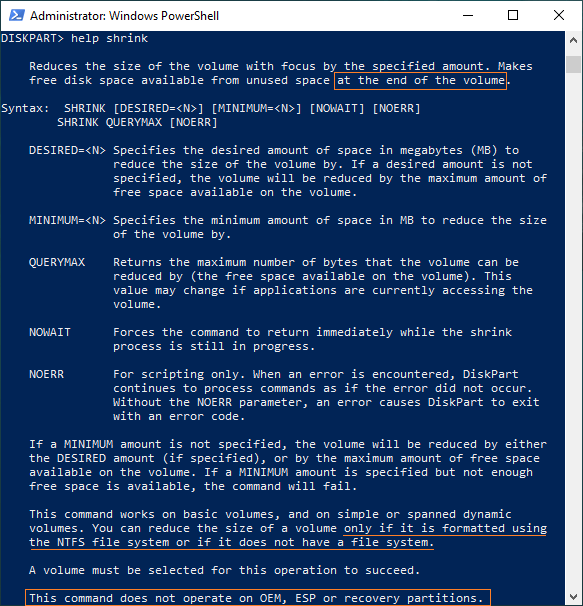
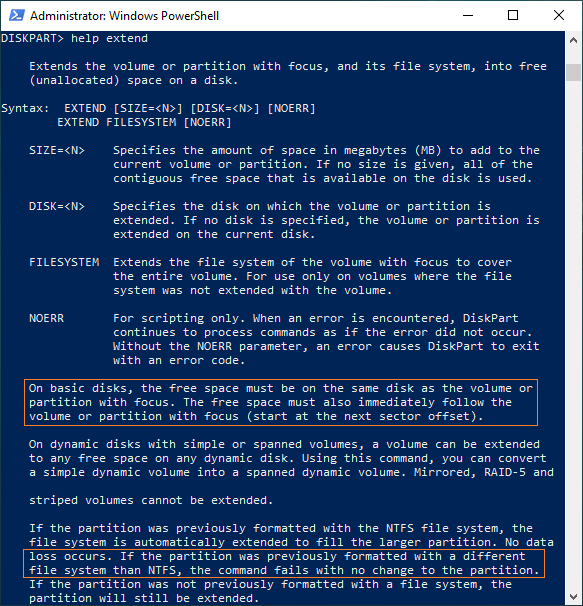
Windows Server 2019/2022 で PowerShell を使用してパーティションのサイズを変更する場合の制限事項:
- NTFS および RAW (ファイルシステムなし) パーティションのみを縮小および拡張できます。
- パーティションを縮小すると、未割り当て領域は右側にのみ作成できます。
- パーティションを拡張する場合、右側にかつ同じディスク上に隣接する未割り当て領域が必要です。
- 別のパーティションを縮小してパーティションを拡張することはできません。右側の隣接ボリュームを削除する必要があります。
Windows Server 2019 ディスクの管理を使用してパーティションのサイズを変更する場合も同じ制限があるため、サーバーパーティションソフトウェアを実行することをお勧めします。
ダウンロード NIUBI Partition Editor を実行し、ビデオの手順に従ってパーティションを縮小および拡張します。
Windows Server 2019/2022 および以前の Server 2003/2008/2012/2016 でパーティションを縮小および拡張することに加えて、このパーティションエディタは、他の多くのディスクおよびパーティション管理操作を実行するのに役立ちます。

