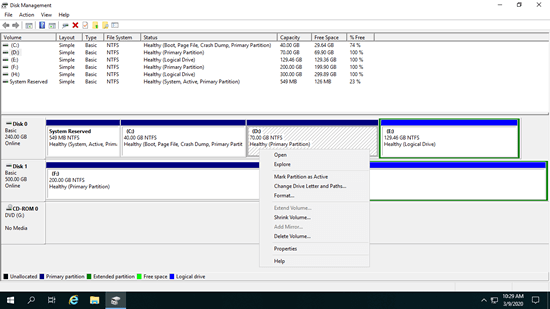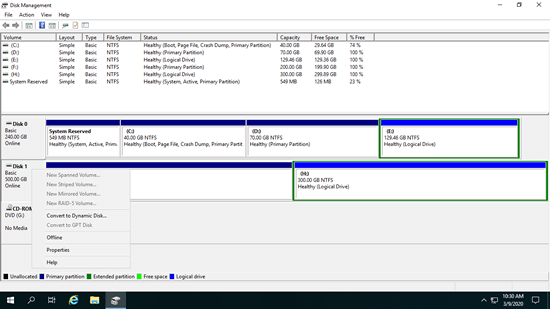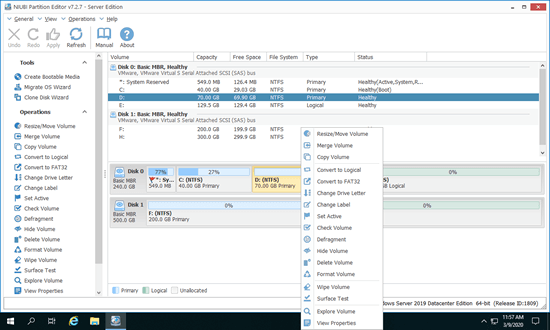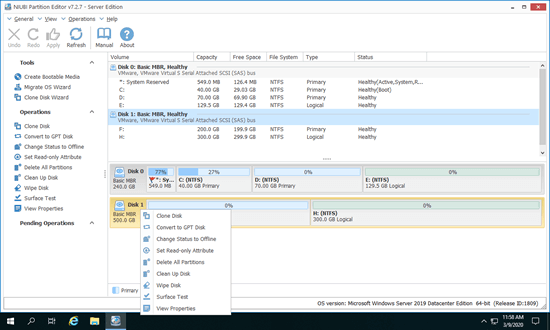以前のバージョンと同様に、Windows Server 2019 にはディスクパーティションの管理に役立つネイティブのディスクの管理ツールがあります。しかし、いくつかの基本的な操作しか実行できず、サードパーティソフトウェアほど強力ではありません。この記事では、Windows Server 2019 ディスクの管理ができることと、サーバーディスクパーティションマネージャーソフトウェアと比較した制限事項を紹介します。

Windows Server 2019 ディスクの管理ができること
Windows Server 2019 でディスクの管理を開く一般的な方法は 3 つあります。
- 左下のWindowsアイコンを右クリックし、リストの [ディスクの管理] をクリックします。
- キーボードでWindowsとXを同時に押し、リストに [ディスクの管理] が表示されます。
- Windows + Rを押して「ファイル名を指定して実行」を開き、diskmgmt.mscと入力して Enter キーを押します。
パーティションまたはディスクの前面を右クリックすると、オプションが表示されます。利用できないオプションはグレー表示されます。これは、現在のディスク/パーティションの種類構成がこの機能の要件を満たしていないことを意味します。
初期化されたディスクに対するオプションは次のとおりです。
- 新しいスパンボリューム
- 新しいストライプボリューム
- 新しいミラーボリューム
- 新しいRAID-5ボリューム
- ダイナミックディスクに変換
- GPTディスクに変換
- オフライン
- プロパティ
割り当てられたパーティションに対するオプションは次のとおりです。
- ファイルエクスプローラーでルートディレクトリを開く
- パーティションをアクティブとしてマーク
- ドライブ文字とパスの変更
- フォーマット
- ボリュームの拡張
- ボリュームの縮小
- ミラーの追加
- パーティションの削除
- プロパティ
パーティションの作成、削除、フォーマットなどの基本的な機能に加えて、Windows Server 2019 ディスクの管理にはいくつかの高度な機能があります。
ダイナミックボリュームの管理:
Server 2019 ディスクの管理は、シンプル、ミラー、ストライプ、スパン、および RAID 5 ダイナミックボリュームを作成および管理できます。
ダイナミックディスクボリュームは多くのサーバーリソースを消費し、1 つのディスクが損傷するとこのボリューム内のすべてのデータが失われます。ハードウェアの価格は現在ではるかに安くなっているため、ほとんどのサーバーはダイナミックボリュームの代わりにハードウェア RAID アレイを使用しています。
ディスク変換:
ディスクの管理には、ディスクを MBR と GPT の間で変換したり、ディスクをベーシックとダイナミックの間で変換したりするオプションがあります。
ただし、データを失うことなくベーシックディスクをダイナミックに変換することしかできません。ダイナミックディスクをベーシックに変換したり、MBR と GPT の間で変換したりするには、事前にディスク上のすべてのパーティションを削除する必要があります。
パーティションサイズの変更:
以前のバージョンと同様に、Server 2019 ディスクの管理にはボリュームの縮小とボリュームの拡張機能があり、割り当てられたパーティションのサイズをデータを失うことなく変更するのに役立ちます (ほとんどの場合)。
しかし、両方の機能にはいくつかの制限があるため、ディスクの管理は別のパーティションを縮小してパーティションを拡張することはできません。さらに、NTFSパーティションのみサイズ変更できます。
Server 2019 ディスクの管理でパーティションのサイズを変更する方法
Server 2019 ディスクの管理でパーティションを縮小するには:
- ディスクの管理で NTFS パーティションを右クリックし、ボリュームの縮小を選択します。
- 領域の量を入力し、縮小をクリックします。(量を入力しない場合、最大使用可能領域が使用されます。)
「ボリュームの縮小」機能の欠点:
- 縮小中に未割り当て領域は右側にしか作成できません。
- 移動できないファイルがこのドライブにある場合、わずかな領域しか縮小できません。
Server 2019 ディスクの管理でパーティションを拡張するには:
- 右側の隣接パーティション (D:) を右クリックし、[ボリュームの削除] を選択します。
- 拡張したいパーティション (C:) を右クリックし、ボリュームの拡張を選択します。
- ポップアップ表示されるボリュームの拡張ウィザードウィンドウで、次へから完了までクリックします。
「ボリュームの拡張」機能の欠点:
- 拡張したいパーティションの右側に隣接する未割り当て領域が必要です。それ以外の場合、拡張オプションは無効になります。
- ドライブ D が論理の場合、D を削除した後でもC: ドライブを拡張することはできません。
より良いWindows Server 2019 でパーティションのサイズを変更する方法に従ってください。
サーバーディスクパーティションマネージャーとの比較
Windows Server 2019 組み込みのディスクの管理ツールと比較して、サードパーティソフトウェアははるかに強力です。市場には多くのそのようなソフトウェアがあり、GUI と機能はすべて似ています。しかし、他のソフトウェアよりも優れている NIUBI Partition Editor は、高度な技術によりはるかに安全で高速です。
- 仮想モード - すべての操作は最初に保留中としてリストされ、確認のために「適用」をクリックするまで実際のディスクパーティションは変更されません。
- ホットクローン - サーバーを中断することなくディスクパーティションをクローンします。システムディスクをバックアップとして定期的にクローンし、すぐにクローンディスクから起動できます。
- 任意にキャンセル - 間違った操作を適用した場合、完了前にいつでも進行中の操作をキャンセルできます。
- 1 秒ロールバック - パーティションのサイズ変更中に既知のエラーが検出された場合、サーバーを自動的に元の状態に瞬時に戻します。
- 高度なファイル移動アルゴリズム - パーティションの移動と拡張が 30% から 300% 高速になります。
ダウンロード NIUBI Partition Editor。メインウィンドウの右側にディスクパーティション構造やその他の情報が表示されます。選択したディスクまたはパーティションで利用可能な操作は、左側および右クリック後にリストされます。利用できない操作はインターフェイスをきれいに保つために非表示になります。
パーティションに対する利用可能な操作:
- ボリュームのサイズ変更 (縮小および拡張)
- パーティションの場所の移動
- 隣接する 2 つのボリュームを 1 ステップで結合
- ボリュームを未割り当て領域にコピー
- 論理パーティションとプライマリパーティション間の変換
- NTFS を FAT32 に変換
- ファイルシステムの最適化
- ドライブ文字の変更 (例: D:)
- ラベルの変更 (パーティションの名前の追加または変更)
- アクティブとして設定
- ファイルシステムの整合性のチェック
- パフォーマンス向上のためのデフラグ
- ファイルエクスプローラーから非表示
- 削除 (ファイルは復元可能)
- ボリュームをフォーマットして新規として使用
- ワイプ (データを完全に消去)
- サーフェステスト (不良セクターのスキャン)
- 探索 (ディレクトリ付きでファイル/フォルダーを表示)
- プロパティの表示
ディスク全体に対する利用可能な操作:
- 新しいディスクの初期化
- 状態をオフラインまたはオンラインに変更
- 読み取り専用属性の設定
- ディスクのワイプ (復元不可)
- サーフェステスト
- プロパティの表示
- データと OS を移行するためのディスククローン
- MBR ディスクを GPT に変換
- すべてのパーティションの削除
- ディスクのクリーンアップ
Server 2019 用のディスクパーティションを管理する方法をこの強力なツールで学びましょう。