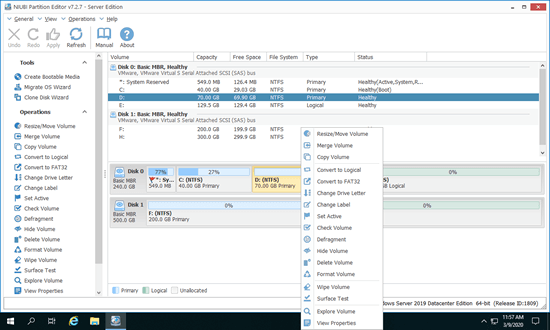予定されているディスクパーティションが小さすぎるか大きすぎる場合、データを失うことなく Windows 2019 サーバーでパーティションのサイズを変更できればこれ以上のことはありません。そうでない場合、パーティションを再作成してバックアップからすべてを復元するために長い時間を無駄にする必要があります。Server 2019 パーティションのサイズを変更するには、組み込みのディスクの管理とサードパーティソフトウェアの 2 種類のツールがあります。ディスクの管理にはパーティションサイズを変更するのに役立つ「ボリュームの縮小」と「ボリュームの拡張」機能がありますが、多くの制限があるため最良の選択ではありません。この記事では、ネイティブツールと最も安全なツールを使用して Windows Server 2019 でパーティションのサイズを変更する方法を紹介します。

Windows Server 2019 パーティションのサイズをディスクの管理で変更する
Windows Server 2019 でディスクの管理を使用してパーティションサイズを調整するのは難しくありませんが、上記で述べたように、多くの制限があります。要するに、NTFS パーティションを縮小して新しいボリュームを作成したり、右側の隣接ボリュームを削除した後に NTFS パーティションを拡張したりすることしかできません。別のパーティションを縮小してパーティションを拡張したり、FAT32 パーティションのサイズを変更したりしたい場合は、サーバーパーティションソフトウェアが必要です。
ディスクの管理で Server 2019 パーティションのサイズを変更する場合の制限事項:
- NTFS パーティションのみサイズ変更でき、FAT32 およびその他の種類のパーティションはサポートされていません。
- パーティションを左に縮小し、未割り当て領域を右側に作成することしかできません。
- このパーティションに移動できないファイルがある場合、わずかな領域しか縮小できません。
- パーティションを拡張できるのは、右側に隣接する未割り当て領域がある場合のみです。
ディスクの管理ツールを使用して Server 2019 でパーティションのサイズを変更する場合、このボリュームの開始位置を変更することはできません。これが、ボリュームを右から左にしか縮小できず、右側の隣接する未割り当て領域を結合することによってのみパーティションを拡張できる理由です。
ディスクの管理を使用して Windows Server 2019 でパーティションのサイズを変更する方法:
① パーティションを縮小する方法:
- キーボードで Windows + X を押し、リストの [ディスクの管理] をクリックします。
- NTFS パーティションを右クリックし、「ボリュームの縮小」を選択します。
- 領域の量を入力し、「縮小」ボタンをクリックします。手動で量を入力しない場合、デフォルトで最大使用可能領域が使用されます。
② パーティションを拡張する方法 (例: C:):
- ディスクの管理で隣接するパーティション D: を右クリックし、「ボリュームの削除」を選択すると、そのディスク領域は未割り当てに変更されます。
- C: ドライブを右クリックし、「ボリュームの拡張」を選択します。
- ポップアップ表示されるボリュームの拡張ウィザードウィンドウで、「次へ」から「完了」までクリックします。
注意: D ドライブにプログラムや Windows サービスをインストールしている場合は、D を削除しないでください。
なぜ D を縮小して C ドライブを拡張しないのか疑問に思う人もいます。それは、Server 2019 のディスクの管理で C ドライブを拡張するには、右側に隣接する未割り当て領域が必要だからです。上で説明したように、ディスクの管理はパーティションを左にしか縮小できず、未割り当て領域を右側に作成します。私のサーバーのスクリーンショットのように、D から縮小された未割り当て領域は C ドライブに隣接しておらず、E: ドライブの左側にあります。したがって、両方のパーティションでボリュームの拡張はグレー表示されます。
Windows Server 2019/2022 および以前のバージョンでパーティションのサイズを変更するには、サードパーティソフトウェアの方が優れています。これらの制限がないためです。パーティションを縮小する際に未割り当て領域を左側または右側のいずれかに作成でき、同じディスク上の隣接するパーティションまたは隣接していないパーティションのいずれかに結合できます。市場には多くのServer 2019 用パーティションソフトウェアがありますが、GUI と機能は似ています。ただし、事前にバックアップを作成し、安全なディスクパーティションソフトウェアを実行することをお勧めします。
Server 2019 パーティションのサイズ変更中にデータを保護する
Windows 2019 サーバーでパーティションのサイズを変更する際には、潜在的なシステム損傷やデータ損失のリスクがあります。開始位置または終了位置が変更されるため、関連するパーティション/ファイルのすべてのパラメータを正しく変更する必要があります。場合によっては、パーティション内のすべてのファイルを新しい場所に移動する必要があります。したがって、ソフトウェアエラーやハードウェアの問題により、パラメータの一部が変更されない可能性があります。
- システム関連のパラメータが更新されなかった場合、サーバーは起動できなくなったり、起動時に黒い画面やエラーメッセージが表示されたりします。
- パーティション関連のパラメータが更新されなかった場合、Windows はこのパーティションにアクセスできず、再フォーマットを求めます。
- ファイル関連のパラメータが変更されなかったり、ファイルが移動されなかったりした場合、これらのファイルも損傷します。
他のツールよりも優れている NIUBI Partition Editor には、システムとデータを保護するための高度な技術があります。
- 仮想モード - すべての操作はプレビュー用に保留中としてリストされ、「適用」をクリックして確認するまで実際のディスクパーティションは変更されません。
- 任意にキャンセル - 間違った操作を適用した場合、完了前にいつでも進行中の操作をキャンセルできます。
- 1 秒ロールバック - パーティションのサイズ変更中に既知のエラーが検出された場合、サーバーを自動的に元の状態に瞬時に戻します。
- ホットクローン - サーバーを中断することなくシステムディスクをクローンし、システムディスクがダウンした場合にすぐにクローンディスクから起動できます。
パーティションを右に縮小したり、パーティションを移動したりすると、その中のすべてのファイルも移動されます。このパーティション内のファイルが多いほど、移動にかかる時間は長くなります。高度なファイル移動アルゴリズムにより、NIUBI Partition Editor は30% から 300% 高速です。
安全なパーティションソフトウェアを使用してパーティションサイズを変更する
ダウンロード NIUBI Partition Editor。メインウィンドウの右側にディスクパーティション構造やその他の情報が表示されます。選択したディスクまたはパーティションに対して利用可能な操作は、左側および右クリック後にリストされます。利用できない操作はインターフェイスをきれいに保つために自動的に非表示になります。
データを失うことなく Windows Server 2019 でパーティションのサイズを変更するには: NTFS または FAT32 パーティションを右クリックし、「サイズ変更/移動」を選択すると、ポップアップウィンドウに 2 つのオプションが表示されます。
オプション 1: 左の境界線を右にドラッグするか、前の未割り当て領域のボックスに量を入力すると、未割り当て領域が左側に作成されます。

オプション 2: 右の境界線を左にドラッグするか、後の未割り当て領域のボックスに量を入力すると、未割り当て領域が右側に作成されます。

パーティションを縮小して未割り当て領域を取得した後、新しいボリュームを作成したり、別のボリュームに拡張したりできます。
Windows Server 2019/2022 で D のサイズを変更してパーティション C を拡張する方法:
- オプション 1 に従って D: ドライブを縮小し、未割り当て領域を左側に作成します。
- C: ドライブを右クリックして「サイズ変更/移動」を再度選択し、右の境界線を右にドラッグしてこの未割り当て領域を結合します。
- 左上の適用をクリックして実行します。
ビデオの手順に従ってください。
- 隣接していないパーティション (ここでは E:) のサイズを変更して C ドライブを拡張したい場合は、未割り当て領域を C ドライブに追加する前に未割り当て領域を左に移動する追加の手順があります。
- パーティションのサイズを変更して Server 2019 のD ドライブの領域を増やす場合は、手順に従ってください。
- どのソフトウェアも、別の個別のディスクから空き領域を移動してパーティションを拡張することはできません。このディスクに利用可能な空き領域がない場合は、手順に従ってディスクをより大きなものにコピーします。
- Windows Server 2019/2022 で RAID パーティションのサイズを変更したい場合は、アレイを壊したり、RAID コントローラーに操作を行ったりしないでください。ビデオの同じ手順に従うだけです。
Windows Server 2019/2022/2025 および以前の Server 2016/2012/2008/2003 でパーティションのサイズを変更することに加えて、NIUBI Partition Editor は、バックアップやデータ移行のためのディスクパーティションのクローン作成、ディスクパーティションタイプの変換、その他多くのディスクおよびパーティション管理操作を実行するのに役立ちます。