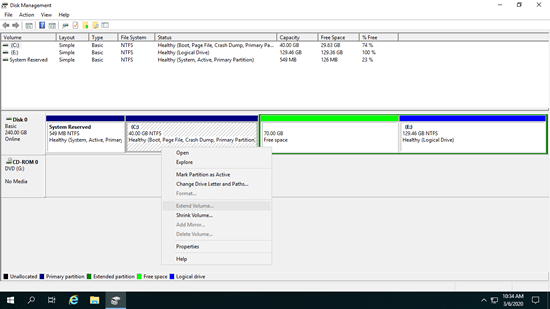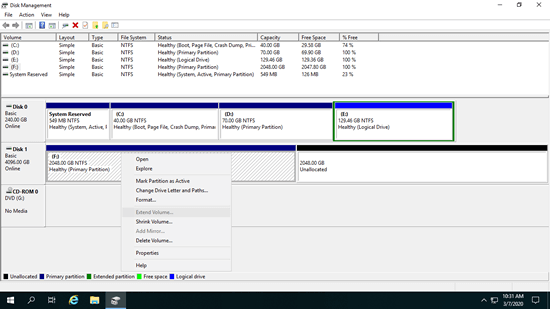Windows Server 2019/2022 ネイティブのディスクの管理には、データを失うことなく (ほとんどの場合) パーティションのサイズを変更するのに役立つ「ボリュームの縮小」および「ボリュームの拡張」機能があります。多くの人がいっぱいになったときにこのネイティブツールを使用してC ドライブを拡張しようとします。しかし、多くの人が D/E を縮小した後に C ドライブの「ボリュームの拡張」が無効になっているため、これを行うことができないとフィードバックしています。この記事では、Windows Server 2019/2022 ディスクの管理でボリュームの拡張がグレー表示される理由と、この問題を簡単に解決する方法について説明します。
Windows Server 2019/2022 でボリュームの拡張がグレー表示される理由
Server 2019/2022 で「ボリュームの拡張」がグレー表示される可能性のある理由は 4 つあります。ご自身のディスクの管理を開き、サーバー上の対応する理由を見つけてください。
理由 1: 右側に隣接する未割り当て領域がない
物理ハードディスクのサイズは固定されており、500GB のディスクを 400GB に縮小したり、600GB に増加させたりすることはできません。したがって、パーティションを拡張する前に、同じディスク上に「未割り当て」領域が必要です。そのような未割り当て領域のないパーティションを右クリックした場合、もちろんボリュームの拡張はグレー表示されます。
未割り当て領域を取得するには、ボリュームを削除または縮小することができます。削除するとそのボリューム内のすべてのファイルが失われますが、代わりに縮小するとすべてのファイルはそのまま残ります。ディスクの管理はパーティションの縮小は簡単ですが、この未割り当て領域を他のパーティションに拡張することはできません。
ボリュームの拡張機能は、左側の隣接パーティションにのみ未割り当て領域を拡張できます。スクリーンショットに示すように、C ドライブは隣接しておらず、E はこの未割り当て領域の右側にあるため、C: と E: ドライブの両方でボリュームの拡張はグレー表示されます。
ディスクの管理がパーティションを縮小する際に左側に未割り当て領域を作成できれば、問題なく C ドライブを拡張できますが、「ボリュームの縮小」機能はこれを行うことができず、領域の量を入力するオプションしか提供しません。
理由 2: ファイルシステムがサポートされていない
ボリュームの拡張機能は、NTFS ファイルシステムでフォーマットされたパーティションのみを拡張できます。これが、右側に隣接する未割り当て領域があっても、FAT32 パーティションを右クリックすると Server 2019/2022 のディスクの管理でボリュームの拡張がグレー表示される理由です。
理由 3: パーティションの種類が異なる
ディスクの管理は D を縮小してC ドライブを拡張できないため、D を削除してボリュームの拡張を有効にすることができるかどうか疑問に思う人もいます。答えは GPT ディスクの場合は「はい」ですが、MBR ディスクの場合は状況によって異なります。
MBR ディスクでは、削除して拡張したいパーティションは同じ種類である必要があります。パーティションの 1 つがプライマリで、もう 1 つが論理の場合、右側の隣接パーティションを削除してもボリュームの拡張は無効になります。
理由 4: MBR ディスクの 2TB サイズ制限
MBR ディスクのもう 1 つの制限は、最大パーティションサイズが 2TB であることです。4TB のハードディスクを MBR として初期化した場合、使用できるのは 2TB のみで、残りの領域は未割り当てとして表示され、新しいボリュームの作成や他のボリュームの拡張に使用することはできません。
スクリーンショットに示すように、ドライブ F は NTFS であり、右側に隣接する未割り当て領域がありますが、ボリュームの拡張は依然としてグレー表示されています。
Server 2019/2022 でボリュームの拡張が無効になっている場合の対処方法
解決策 1: 未割り当て領域を移動して結合する
D または他のボリュームを縮小した後、C ドライブのボリュームの拡張がグレー表示される場合は、NIUBI Partition Editor を使用して C ドライブの隣に未割り当て領域を移動することができます。別のデータボリューム E を拡張するには、移動せずに未割り当て領域を直接結合できます。
ダウンロード NIUBI Partition Editor を実行し、ビデオの手順に従ってください:
解決策 2: パーティションエディターでボリュームのサイズを変更する
FAT32 パーティションを拡張しようとしているため、または縮小して拡張したいパーティションの種類が異なるためにボリュームの拡張がグレー表示される場合は、NIUBI Partition Editor でサイズ変更します。NTFS と FAT32 パーティションのサイズ変更、またはプライマリと論理パーティションのサイズ変更に違いはありません。ビデオの手順に従ってください:
解決策 3: MBR ディスクを GPT に変換する
パーティションを 2TB の制限を超えて拡張したい場合は、まずビデオの手順に従ってMBR ディスクを GPT に変換します:
Windows Server 2019/2022 ディスクの管理でボリュームの拡張がグレー表示される場合は、ご自身のサーバーで関連する理由を見つけ、上記に対応する方法に従ってください。他のツールよりも優れているNIUBI Partition Editor は、システムとデータを保護するための仮想モード、任意にキャンセル、1 秒ロールバック、ホットクローン技術を備えています。パーティションの縮小、移動、拡張に加えて、このツールは他の多くのディスクパーティション管理操作を実行するのに役立ちます。