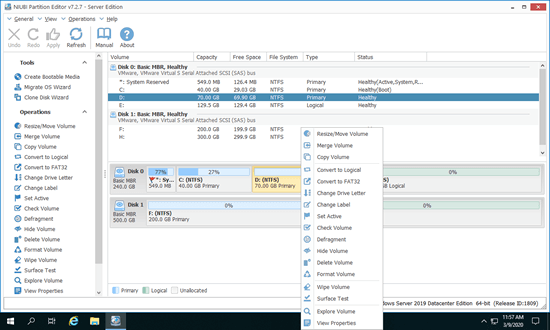Windows Server 2019 でC: ドライブがいっぱいになった場合、パーティションを再作成してバックアップからすべてを復元することなく、C ドライブの領域を増やすことができます。誰もそのような時間のかかる退屈な作業を好みません。ディスクパーティションはデータを失うことなくサイズ変更できます。Windows Server 2019 で C ドライブを拡張するには、隣接するパーティションを削除できる場合はネイティブツールを試すことができます。最良の方法は、安全なパーティションソフトウェアを実行してすべてをそのまま維持することです。この記事では、Windows の組み込みツールと安全なパーティションソフトウェアを使用して Server 2019 で C ドライブを拡張する方法について説明します。

ネイティブツールを使用して Server 2019 の C ドライブの領域を増やす
Windows Server 2019 ネイティブのディスクの管理ユーティリティには、ボリュームの縮小およびボリュームの拡張機能があり、パーティションサイズを変更するのに役立ちます。ただし、このネイティブツールは他のパーティションを縮小してC ドライブを拡張することはできません。「ボリュームの拡張」は右側に隣接する未割り当て領域がある場合にのみ機能するためです。D または他のパーティションを縮小した後、未割り当て領域は常に C ドライブに隣接していないため、ボリュームの拡張オプションはグレー表示されます。
ソフトウェアなしで Windows Server 2019 で C ドライブを拡張したい場合は、隣接するパーティション D (または E) を削除する必要があります。さらに、この隣接するパーティションはプライマリである必要があります。安全なパーティションソフトウェアを使用すると、パーティションを縮小するときに左側に未割り当て領域を作成できるため、他のパーティションを削除せずに C ドライブを簡単に拡張できます。
ディスクの管理を使用して Server 2019 で C: ドライブを拡張する方法:
- 隣接するパーティション D: (一部のサーバーでは E) 内のすべてのファイルを別の場所に移動します。
- キーボードで Windows + X を押し、リストの [ディスクの管理] をクリックします。
- D: ドライブを右クリックし、「ボリュームの削除」を選択すると、そのディスク領域は「未割り当て」に変換されます。
- C: ドライブを右クリックし、「ボリュームの拡張」を選択し、次のウィンドウで [次へ] をクリックして完了します。
ディスクの管理を使用して Server 2019 で C ドライブを拡張する際のヒント:
- パーティションから削除された未割り当て領域は、C ドライブの隣にある必要があります。
- 隣接するパーティション D が論理ドライブの場合、そのディスク領域は「未割り当て」ではなく「空き」に変更されます。その場合、上記の方法は無効です。
- 100% 安全ではありません。ディスク上にプライマリパーティションと論理パーティションの両方がある場合は、特に注意してください。
ディスクパーティションのサイズを変更する場合、関連するディスク、パーティション、ファイルのすべてのパラメータを正しく変更する必要があります。ソフトウェアエラーや、停電などのハードウェアの問題により、一部のパラメータが変更されない可能性があります。これが発生した場合、システムやデータが損傷する可能性があります。したがって、事前にイメージバックアップを作成するかディスクパーティションをクローンし、安全なパーティション分割ソフトウェアを実行してください。
他のディスクパーティションツールよりも優れている NIUBI Partition Editor は、高度な技術によりはるかに安全で高速です。
- 仮想モード – すべての操作はプレビュー用に保留中としてリストされます。確認のために「適用」をクリックするまで、実際のディスクパーティションは変更されません。
- 任意にキャンセル – 間違った操作を適用した場合、パーティションを損傷することなく進行中のアクションをキャンセルできます。
- 1 秒ロールバック – パーティションのサイズ変更中に既知のエラーが検出された場合、サーバーを自動的に元の状態に瞬時に戻します。
- ホットクローン – 再起動せずにディスク/パーティションをクローンします。システムディスクを定期的にバックアップとしてクローンし、システムディスクに障害が発生した場合にすぐにクローンディスクから起動できます。
- 高度なファイル移動アルゴリズムにより、パーティションの縮小、移動、コピーが 30% から 300% 高速になります。
安全なパーティションソフトウェアを使用して Windows 2019 サーバーで C ドライブを拡張する
ほとんどのサーバーでは、同じディスク上の他のパーティションに空き領域があります。このパーティションを縮小すると、空き領域の一部が未割り当てに変更されます。最後にこの未割り当て領域を C ドライブに追加すると、C ドライブに再び空き領域が増えます。このようにして、オペレーティングシステム、プログラム、その他すべては以前と同じままです。このタスクを実行するには、ディスクマップ上でドラッグアンドドロップするだけです。
ダウンロード NIUBI Partition Editor。メインウィンドウにディスクパーティション構造やその他の情報が表示されます。利用可能な操作は左側にリストされ、右クリック後にも表示されます。利用できない操作はインターフェイスをきれいに保つために自動的に非表示になります。
データを失うことなく Windows Server 2019 で C ドライブを拡張するには:
- 隣接するパーティション D (一部のサーバーでは E) を右クリックし、「サイズ変更/移動」を選択します。ポップアップウィンドウで、左の境界線を右にドラッグするか、「前の未割り当て領域」のボックスに量を入力します。すると、ドライブ D が縮小され、その左側に未割り当て領域が作成されます。
- C: ドライブを右クリックして「サイズ変更/移動」を再度選択し、右の境界線を右にドラッグしてこの未割り当て領域を結合すると、C ドライブが拡張されます。
- 左上の「適用」をクリックして実行します。完了です。
Server 2019 で C: ドライブを拡大する方法のビデオを見る:
- 右側の隣接パーティションが E の場合は、上記の手順で D を E に置き換えるだけです。
- 隣接していないパーティションを縮小したい場合は、未割り当て領域を C ドライブに追加する前に未割り当て領域を左に移動する追加の手順があります。(方法は上記のビデオに示されています)。
- NIUBI は最初に仮想モードで動作するように設計されており、確認のために「適用」をクリックするまで実際のディスクパーティションは変更されません。何か間違ったことをした場合は、「元に戻す」をクリックしてキャンセルするだけです。
 としてマークされている保留中の操作は Windows で実行でき、
としてマークされている保留中の操作は Windows で実行でき、 としてマークされているものは完了するために再起動が必要です。
としてマークされているものは完了するために再起動が必要です。- C ドライブが RAID アレイ上にある場合、Windows Server 2019 でRAID パーティションのサイズ変更/拡張に違いはありません。アレイを壊したり、RAID コントローラーに操作を行ったりしないでください。
別のディスクで C ドライブパーティションを拡張する
物理ディスクのサイズは固定されています。パーティションのサイズを変更することはできますが、ディスクのサイズを変更することはできません。C ドライブしかない場合、またはシステムディスク上のすべてのパーティションがほぼいっぱいの場合、どのソフトウェアも別の個別のディスクから空き領域を移動して C ドライブを拡張することはできません。システムディスクに C ドライブしかない場合は、ディスクをより大きなものにクローンし、余分なディスク領域でパーティションを拡張できます。Windows Server 2019 でより大きなディスクを使用して C ドライブの領域を増やすには、ビデオの手順に従ってください。
他のパーティションがあるが、システムディスクに利用可能な空き領域がない場合は、別の方法としてパーティションを他のディスクに移動します。その後、このパーティションを削除してその領域を C ドライブに追加します。Server 2019 でパーティションを移動する方法を学びます。
VMware/Hyper-V/Virtualbox で実行されている Server 2019 で C ドライブを拡張する
VMware/Hyper-V/Virtualbox ゲストマシンとして実行されている Server 2019 で C ドライブを拡張したい場合、同じ仮想ディスクに利用可能な空き領域があれば違いはありません。仮想マシンに NIUBI Partition Editor をインストールし、上記の最初のビデオの手順に従うだけです。
仮想システムディスクがほぼいっぱいの場合、VMware または Hyper-V で拡張できます。ディスクを拡張した後、追加の領域はディスクの最後に「未割り当て」として表示されます。
要約
Windows Server 2019 で C ドライブを拡張するには、まずディスクパーティション構造と構成を確認し、上記に対応する方法に従ってください。NIUBI Partition Editor は、このタスクを迅速かつ安全に実行するのに役立ちます。Server 2019/2022/2025 および Server 2003/2008/2012/2016 などの以前のバージョンでパーティションを縮小および拡張することに加えて、他の多くのディスクおよびパーティション管理操作を実行するのにも役立ちます。