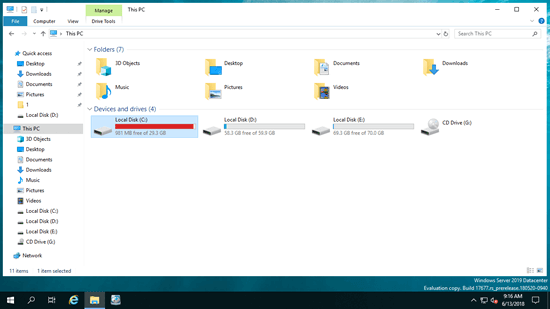以前のバージョンと同様に、Windows Server 2019/2022 でもC ドライブの空き領域が不足します。システムC ドライブがいっぱいになると、サーバーのパフォーマンス低下に悩まされます。さらに、C ドライブがほぼいっぱいになると、サーバーが停止したり予期せず再起動したりする可能性があるため、できるだけ早くこの問題を解決することをお勧めします。この記事では、Windows Server 2019/2022 で C ドライブがいっぱいになる問題を迅速かつ簡単に修正する方法を紹介します。

Windows Server 2019/2022 で C ドライブがいっぱいになる症状
Windows Server 2019/2022 でシステム C ドライブの空き領域が不足している場合、ファイルエクスプローラーを開くと、C ドライブはデフォルトの青いバーではなく赤で表示されます。これは、サーバー管理者に緊急事態に注意を払うように警告するように設計されています。
Server 2019/2022 で C ドライブが自動的にいっぱいになる場合 (空き領域が 10% 未満)、右下の隅にディスクストレージ不足のバブル通知が表示されます。
Windows Server 2019 で C ドライブの空き領域が不足する理由
Windows がディスク領域を誤って計算するというフィードバックはほとんどありません。ほとんどの場合、C ドライブがいっぱいになるのは、ファイルがいっぱいになることが原因です。
- Windows は、一時ファイル、キャッシュ、ログ、サムネイル、ダウンロード、インターネットファイルなど、C ドライブにジャンクファイルを継続的に生成します。
- すべてのプログラムのデフォルトのインストールパスは C ドライブに設定されています。インストールされるプログラムが多いほど、C ドライブに残る空き領域は少なくなります。
- 多くのプログラムは、デフォルト設定を変更しないと自動的に C ドライブに出力ファイルを保存します。一部のプログラムは非常に大きなファイルを生成します。
- いくつかの新機能をインストールし、セキュリティリスクを軽減するために、Windows は更新プログラムを頻繁にダウンロードしてインストールします。
- Windows ネイティブバックアップ、復元ポイント、Windows 更新プログラムは、大量の空き領域をすぐに消費する可能性があります。
Server 2019/2022 で C ドライブがいっぱいになった場合の対処方法
Windows Server 2019/2022 で C ドライブがいっぱいになる問題を完全に修正するには、3 つの手順を完了する必要があります。
- ディスク領域のクリーンアップ - 目的は、ジャンクファイルを削除してディスク領域を解放し、サーバーが正常に動作し続けられるようにすることです。
- C ドライブの領域を増やす - 目的は、他のパーティションの空き領域を使用して C ドライブをより大きなサイズに拡張することです。
- サーバー設定の変更 - 目的は、必要なファイルを転送し、新しく生成されたファイルを削除することです。
ステップ 1: ディスク領域のクリーンアップ
Windows Server 2019 および 2022 には、ディスク領域を解放するのに役立つ組み込みのディスククリーンアップユーティリティもあります。高速に実行され、ほとんどの種類のジャンクファイルを削除できます。手順:
- キーボードでWindows + Rを同時に押し、cleanmgrと入力してEnterキーを押します。
- ドロップダウンボックスで C: ドライブを選択し、[OK] をクリックします。
- 削除したいファイルの前のチェックボックスをクリックします。
- [OK] をクリックすると、ディスククリーンアップがジャンクファイルのクリアを開始します。
毎回ファイルを手動で選択したくない場合は、ジャンクファイルを自動的にクリーンアップする手順に従ってください。
ディスク領域を解放することは役立ちますが、特に C ドライブが小さく作成されている場合、大量の空き領域を解放することはできません。したがって、他のパーティションからC ドライブに空き領域を追加することをお勧めします。そうしないと、C ドライブは短時間で再びいっぱいになります。
ステップ 2: C ドライブに空き領域を追加する
ディスクパーティションは Windows のインストール時または OEM メーカーによって割り当てられますが、プログラムやデータを失うことなくパーティションサイズを変更することができます。
ダウンロード NIUBI Partition Editor を実行し、ビデオの手順に従ってください:
- このソフトウェアは最初に仮想モードで動作するように設計されており、「適用」をクリックして確認するまで実際のディスクパーティションは変更されません。
- RAID アレイの種類に関係なく、アレイを壊したり RAID コントローラーに操作を行ったりしないでください。ビデオの同じ手順に従うだけです。
- ディスク全体がいっぱいの場合、手順に従ってより大きなディスクにコピーします。ディスクをコピーする際に、追加の領域を C ドライブに追加できます。
ステップ 3: サーバー設定を変更する
C ドライブに大量の空き領域を追加できる場合は、この手順を無視できます。以下のオプションは、システムディスクが小さいサーバーに役立ちます。
1. 新しい場所にファイルを保存する
以前のバージョンよりも優れており、Windows Server 2019 はアプリ、ドキュメント、音楽、写真、ビデオのデフォルトの場所を変更して他の場所に保存できます。
- 画面左下の Windows を右クリックし、設定をクリックします。
- システム > ストレージをクリックします。
- 「その他のストレージ設定」で、新しいコンテンツの保存場所を変更するをクリックします。
- ドロップダウンメニューをクリックして新しい場所を選択します。
2. 出力パスの変更
すべてのプログラムはデフォルトで C ドライブにインストールされ、多くの場合、そこに出力ファイルも保存されます。ビデオやプロジェクト用のプログラム、および一部の Windows サービスは多くの大きなファイルを生成するため、デフォルトの出力パスを手動で他の場所に変更することをお勧めします。
3. ストレージ センサーをオンにする
ストレージ センサーは、Windows Server 2019 で C ドライブの空き領域が不足している場合に自動的にディスク領域を解放できる新しく追加されたコンポーネントです。一時ファイルや、ごみ箱やダウンロードフォルダ内のファイルを削除できます。ストレージ センサーを有効にするには:
- 設定を開きます
- システム > ストレージに移動します
- 右側の [ストレージ センサー] で [オフ] を [オン] に切り替えます。
サーバーディスクパーティションをより適切に管理するには、安全で強力で使いやすいサーバーパーティションマネージャーが必要です。