システムパーティション C が空き領域不足になっている場合、パーティションを再作成してバックアップからすべてを復元する必要がなく、C ドライブに領域を追加できればこれ以上良いことはありません。そのような時間のかかる退屈な作業を誰も好みません。Windows サーバーで C ドライブに空き領域を追加するのに役立つ多くのツールと方法があります。この記事では、Windows ネイティブツールと最も安全なサーバーパーティションソフトウェアを使用して Windows Server 2019/2022 で C ドライブに領域を追加する方法を紹介します。

ソフトウェアなしで Server 2019/2022 の C ドライブに領域を追加する
Windows ネイティブのディスクの管理と diskpart には、データを失うことなく未割り当て領域を C ドライブに追加する機能がありますが、特定の条件下でのみ機能します。ディスクの管理にはグラフィカルインターフェイスがあり、diskpart はコマンドプロンプト経由で動作します。これらは異なる方法で動作しますが、パーティションのサイズ変更中に同じ制限があります。ここでは、ディスクの管理を使用して Server 2019/2022 で C ドライブに領域を追加する方法のみを紹介します。diskpart に興味がある場合は、以下の手順に従ってください。
- Windows Server 2019 で diskpart を使用してパーティションを縮小する方法
- Windows Server 2019 で diskpart を使用してパーティションを拡張する方法
ディスクの管理を使用して Windows Server 2019/2022 で C ドライブに領域を追加するには、ディスクパーティション構成が以下のすべての要件を満たす必要があります。
- C ドライブの右側に隣接するパーティション (例: D:) があります。
- この隣接するパーティションにプログラムをインストールしていないため、削除できます。
- ファイルを転送するための 3 番目のパーティションがあります。
- 隣接するパーティション D (一部のサーバーでは E) はプライマリである必要があります。
ディスクの管理を使用して Windows Server 2019/2022 で C ドライブに領域を追加する方法:
- 右側の隣接パーティション D (または E) 内のすべてのファイルを他の場所に転送します。
- キーボードでWindows + X を押してディスクの管理を開きます。
- D: ドライブを右クリックし、「ボリュームの削除」を選択すると、そのディスク領域は未割り当てに変更されます。
- システム C: ドライブを右クリックし、「ボリュームの拡張」を選択します。
- ポップアップダイアログボックスで次へをクリックして完了します。
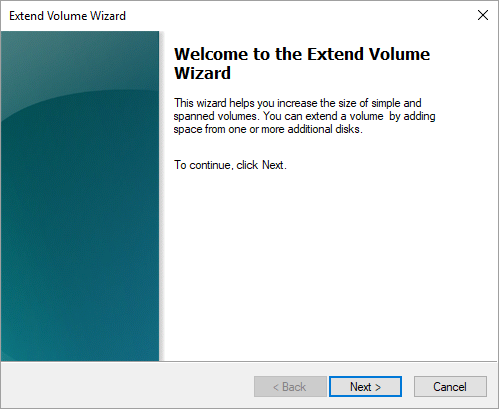
右側の隣接パーティションを削除できない場合、または論理ドライブの場合は、サードパーティソフトウェアを実行する必要があります。
安全なパーティションツールを使用して D/E から C ドライブに領域を追加する
開始する前に、バックアップを作成し、最も安全なツールを選択することをお勧めします。ディスクパーティションのサイズ変更中にシステム損傷やデータ損失のリスクが潜在的にあるためです。他のディスクパーティションツールよりも優れている NIUBI Partition Editor には、システムとデータを保護するための高度な技術があります。
- 仮想モード - すべての操作はプレビュー用に保留中としてリストされ、「適用」をクリックして確認するまで実際のディスクパーティションは変更されません。
- 任意にキャンセル - 間違った操作を適用した場合、パーティションを損傷することなく進行中の操作をキャンセルできます。
- 1 秒ロールバック - パーティションのサイズ変更中にエラーが検出された場合、サーバーを自動的に元の状態に瞬時に戻します。
- ホットクローン - サーバーを中断することなくディスクパーティションをクローンします。必要に応じていつでもクローンディスクからすぐに起動できます。
Windows Server 2019/2022 で D または E から C ドライブに空き領域を追加する方法:
- ダウンロード NIUBI Partition Editor を実行し、隣接するパーティション D: (一部のサーバーでは E:) を右クリックして「サイズ変更/移動」を選択します。ポップアップウィンドウで、左の境界線を右にドラッグするか、「前の未割り当て領域」のボックスに値を入力します。すると、ドライブ D が縮小され、その左側に未割り当て領域が作成されます。
- システム C: ドライブを右クリックして「サイズ変更/移動」を再度選択し、右の境界線を右にドラッグしてこの未割り当て領域を結合すると、C ドライブが拡張されます。
- 左上の 適用 をクリックして実行し、完了します。
- 隣接していないパーティションから空き領域を追加したい場合は、C ドライブに追加する前に未割り当て領域を移動する追加の手順があります。
- このソフトウェアは仮想モードで動作するように設計されており、「適用」をクリックして確認するまで実際のディスクパーティションは変更されません。
- RAID 1/5/6/10 などのハードウェア RAID アレイを使用している場合でも、アレイを壊したり、RAID コントローラーに操作を行ったりしないでください。ビデオの同じ手順に従ってください。
別のディスクを使用して Server 2019/2022 の C ドライブに空き領域を追加する
一部のサーバーでは、他のデータパーティションがないか、同じディスクに利用可能な空き領域がありません。その場合、どのソフトウェアも別の個別のディスクから C ドライブに空き/未割り当て領域を追加することはできません。その場合は、ディスクをより大きなものにクローンすることによって、Windows Server 2019/2022 で C ドライブに領域を追加できます。ビデオの手順に従ってください。
VMware/Hyper-V で C ドライブにディスク領域を追加する
VMware または Hyper-V でゲスト仮想マシンとして Windows Server 2019/2022 を実行している場合、まず同じ仮想ディスクに利用可能な空き領域があるかどうかを確認してください。もしあれば、最初のビデオの手順に従うだけで違いはありません。
同じディスクに利用可能な空き領域がない場合、ローカルサーバーのようにディスクをクローンするのではなく、仮想ディスクを直接拡張できます。
仮想ディスクを拡張した後、追加の領域は最後に未割り当てとして表示されます。次に、手順に従って未割り当て領域を C ドライブに移動して結合します。Windows Server 2019/2022/2016/2012/2008/2003 でパーティションを縮小、拡張、移動、コピーすることに加えて、NIUBI Partition Editor は他の多くのディスクパーティション管理操作を実行するのに役立ちます。

