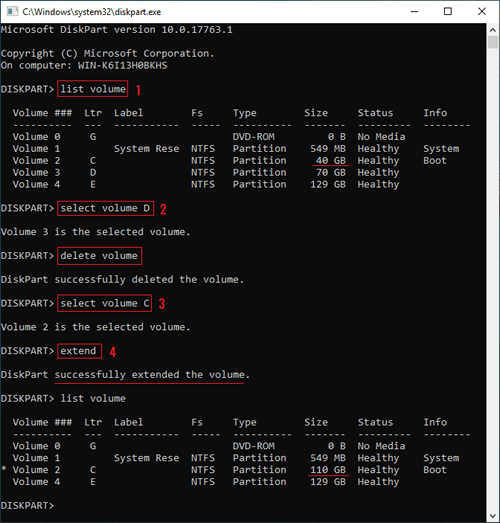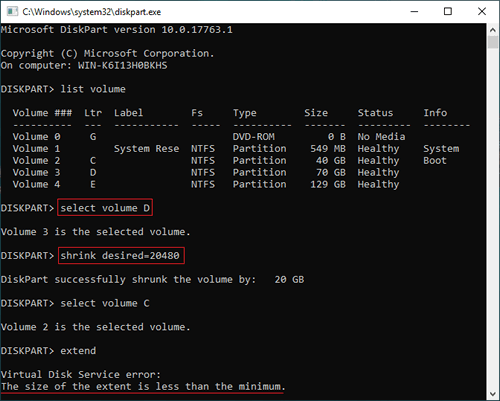以前のすべてのバージョンと同様に、Windows 2019 サーバーではシステムC ドライブの領域が不足します。そうなった場合、いっぱいになる前にC ドライブを拡張することをお勧めします。そうしないと、サーバーが停止したり、予期せず再起動したりするなど、多くの問題が発生します。Windows Server 2019/2022 でパーティションを拡張するには、ネイティブツールである diskpart があります。ディスクの管理とは異なり、コマンドプロンプトを介して動作します。この記事では、Windows Server 2019/2022 で diskpart を使用して C ドライブを拡張する方法と、Server 2019/2022 で diskpart コマンドを使用してボリュームを拡張する際の欠点を紹介します。

Windows Server 2019/2022 で diskpart を使用して C ドライブを拡張する方法
Windows Server 2019/2022 およびその他のバージョンで diskpart を使用してボリュームを拡張するには、ディスクパーティションが以下のすべての要件を満たす必要があります。
- 拡張したいパーティションはNTFSファイルシステムでフォーマットされている必要があります。(これはシステムパーティション C には問題ではありません。)
- C ドライブに隣接し、かつ右側に別のパーティション(例: D:)が必要です。
- C ドライブを拡張する前に、右側の隣接パーティションを削除する必要があります。(このボリュームにプログラムをインストールしている場合はこれを行わないでください。)
Windows Server 2019/2022 で diskpart を使用して C ドライブを拡張する手順:
- キーボードでWindowsとRを同時に押し、diskpartと入力してEnterキーを押します。
- diskpart.exe コマンドプロンプトでlist volumeと入力し、Enter キーを押します。
- select volume Dと入力し、Enter キーを押します。
- delete volumeと入力し、Enter キーを押します。
- select volume Cと入力し、Enter キーを押します。
- extendと入力し、Enter キーを押します。
すぐに、diskpart はボリュームが正常に拡張されたことを報告します。list volume を再度実行すると、C ドライブは 40GB から 110GB に拡張されました。
- ステップ 2 は必須ではありませんが、初期のパーティションサイズやその他の情報が表示されるため、役立ちます。
- パーティションを削除、縮小、または拡張する前に、それを選択してフォーカスを与える必要があります。
- 未割り当て領域の一部を C ドライブに拡張したい場合は、ステップ 6 でextend size=XX(XX は MB なしの量)と入力します。
Server 2019/2022 で diskpart コマンドを使用してパーティションを拡張する際の欠点
1. 未割り当て領域は隣接し、かつ右側にある必要がある
diskpart コマンドプロンプトウィンドウでhelp extendと入力すると、extend コマンドの構文と制限が表示されます。
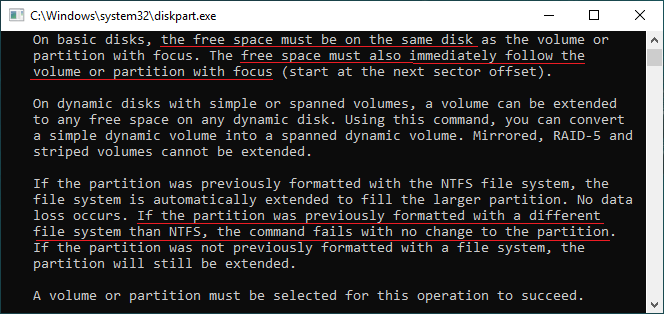
ご覧のとおり、空き(未割り当て)領域は同じディスク上にあり、フォーカスのあるボリュームまたはパーティションの直後にある必要があります。diskpart で D を縮小して C ドライブを拡張しようとすると、「拡張のサイズが最小値未満です」というエラーが表示されます。実際には、このエラーメッセージは正確ではありません。エラーメッセージを「隣接する空き領域がありません」に変更すると理解しやすいかもしれません。
Diskpart shrink コマンドを使用して D ドライブを縮小した後、未割り当て領域が D ドライブの右側に生成されるため、C ドライブには隣接していません。Shrink コマンドは左側に未割り当て領域を作成できません。これが、Windows Server 2019 で diskpart を使用して C ドライブを拡張する前に右側の隣接するドライブ (D:) を削除する必要がある理由です。
2. NTFS パーティションのみ拡張できる
上記のスクリーンショットに示すように、diskpart extend コマンドは NTFS パーティションのみをサポートしており、FAT32 および他の種類のパーティションは拡張できません。
3. 重要な情報が不足している
Diskpart コマンドプロンプトは、すべてのパーティションをわずかな情報とともにリストに表示するだけです。別の組み込みツールであるディスクの管理を開くと、パーティション構造や各パーティションの使用済みおよび空き領域などの詳細情報とともにすべてのディスクが表示されます。そのため、どのパーティションが同じディスク上にあり、他のボリュームからどのくらいの空き領域を縮小して拡張できるかが明確にわかります。誤ってパーティションを変更した場合、元に戻すことはできません。
Windows Server 2019/2022 でパーティションを拡張するより良い方法
diskpart コマンドやディスクの管理と比較して、NIUBI Partition Editor などのサーバーパーティションソフトウェアははるかに強力です。パーティションを縮小して左側または右側のいずれかに未割り当て領域を作成できます。同じディスク上の他のパーティションに未割り当て領域を移動して結合できます。
ダウンロード NIUBI Partition Editor を実行し、手順に従って Windows Server 2019/2022 でパーティションを縮小および拡張します。
他のディスクパーティションソフトウェアよりも優れているNIUBI Partition Editor は、高度な技術によりはるかに安全で高速です。
- 仮想モード - すべての操作はプレビュー用に保留中としてリストされ、「適用」ボタンをクリックして確認するまで実際のディスクパーティションは変更されません。
- 任意にキャンセル - 間違った操作を適用した場合でも、完了前に任意の進行状況で進行中の操作をキャンセルできます。
- 1 秒ロールバック - パーティションのサイズ変更中に既知のエラーが検出された場合、サーバーを自動的に元の状態に瞬時に戻します。
- ホットクローン - サーバーを中断することなくディスクをクローンし、システムディスクがダウンした場合にすぐにクローンディスクから起動できます。
Windows Server 2025/2022/2019/2016/2012/2008/2003 でパーティションを縮小および拡張することに加えて、このツールは移動、結合、変換、コピー、デフラグ、非表示、ワイプ、不良セクタースキャンなど、他の多くのディスクおよびパーティション管理操作を実行するのに役立ちます。