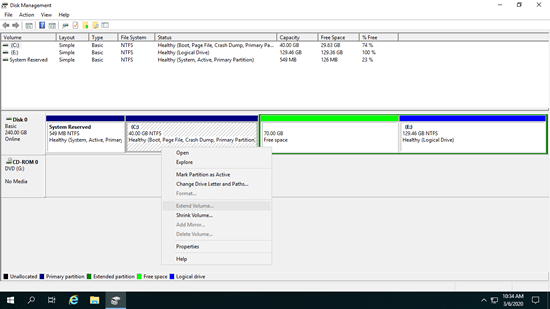他の Windows バージョンと同様に、Server 2019 のディスクパーティションも容量不足になることがあります。このような状況では、最初からやり直すことなくパーティションを拡張できます。Windows Server 2019 でパーティションを拡張するには、組み込みの Windows「ディスクの管理」とサードパーティのディスクパーティションソフトウェアの 2 種類のツールがあります。ディスクの管理には「ボリュームの拡張」機能があり、データを失うことなくパーティションを拡張できますが、右側に隣接する未割り当て領域がある場合にのみ機能します。それ以外の場合、ボリュームの拡張はグレー表示されます。ディスクの管理と比較して、サードパーティのソフトウェアははるかに強力です。この記事では、データを失うことなく Windows Server 2019 でボリュームを拡張するための両方の方法を紹介します。
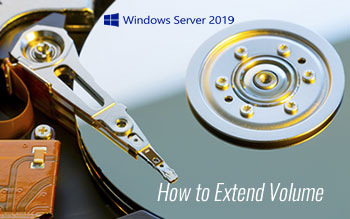
Server 2019 ディスクの管理でパーティションを拡張する方法
Windows 2019 サーバーでディスクの管理を使用してボリュームを拡張するには、ディスクパーティション構成が以下のすべての要件を満たす必要があります。
- 右側に隣接するパーティションが必要です。
- 右側のこの隣接パーティションは、拡張したいパーティションと同じ種類 (プライマリまたは論理) である必要があります。
- 右側の隣接パーティションは事前に削除する必要があります。
- 右側の隣接パーティションからすべてのファイルを保存するための 3 番目のパーティションが必要です。
ディスクパーティション構成が要件を満たしている場合は、ソフトウェアなしで Server 2019 パーティションを拡張できます。
ディスクの管理を使用して Windows Server 2019 でボリュームを拡張する手順:
- キーボードで Windows と X を同時に押し、リストから [ディスクの管理] を選択します。
- 右側の隣接パーティション (D: など) を右クリックし、「ボリュームの削除」を選択すると、ディスク領域は未割り当てに変更されます。(注意: 削除する前にファイルを転送することを忘れないでください。)
- 左側の隣接パーティション (C: など) を右クリックし、「ボリュームの拡張」を選択します。
- ポップアップ表示される「ボリュームの拡張ウィザード」ウィンドウで [次へ] をクリックします。
- 利用可能なディスク領域が自動的に選択されます。[次へ] をクリックして続行します。
- [完了] をクリックして拡張を開始します。
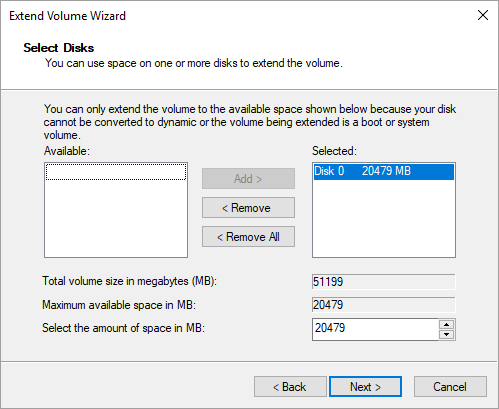
Windows Server 2019「ボリュームの拡張」機能の制限事項
前述のとおり、ディスクの管理には制限があり、Windows Server 2019 でボリュームを拡張できない場合があります。典型的な制限事項は次のとおりです。
1. 未割り当て領域は左側の隣接パーティションにのみ拡張できる
組み込みのボリュームの拡張機能は、右側に隣接する未割り当て領域がある場合にのみ機能します。それ以外の場合、ボリュームの拡張は無効になります。以下のスクリーンショットに示すように:
- C ドライブのボリュームの拡張は無効になっています。未割り当て領域が隣接していないためです。
- ドライブ E を右クリックすると、ボリュームの拡張はグレー表示されます。未割り当て領域がその左側にあるためです。
ディスクの管理を使用してボリュームを縮小しても、右側に隣接する未割り当て領域を取得することはできません。したがって、Server 2019 でディスクの管理を使用してパーティションを拡張する唯一の方法は、右側の隣接ボリュームを削除することです。
2. NTFS パーティションのみ拡張できる
ボリュームの拡張は NTFS パーティションのみをサポートするため、右側に隣接する未割り当て領域があっても、FAT32 および他の種類のパーティションは拡張できません。スクリーンショットに示すように、ドライブ D は FAT32 でフォーマットされているため、ボリュームの拡張はグレー表示されます。
3. 削除するパーティションと拡張するパーティションは同じである必要がある
ハードディスクが GPT の場合は、このような問題はありません。ただし、ディスクが MBR の場合は、削除して拡張したいパーティションの種類を確認する必要があります。両方のパーティションは同じ種類である必要があります。一方がプライマリで他方が論理の場合、右側の隣接パーティションを削除した後でもパーティションを拡張することはできません。
サーバーパーティションエディターを使用してディスクパーティションを拡張するより良い方法
Windows Server 2019 でパーティションを拡張するには、NIUBI Partition Editor がより良い選択肢です。ディスクの管理と比較して、パーティションのサイズ変更中に利点があります。
- NTFS と FAT32 の両方を縮小および拡張できます。
- パーティションの縮小中に、左側または右側のいずれかに未割り当て領域を作成できます。
- 未割り当て領域は、1 ステップでどちらかの隣接パーティションに拡張できます。
- 未割り当て領域は、同じディスク上の隣接していないパーティションに移動して結合できます。
- ディスクに十分な空き領域がない場合、このツールはパーティションを別のディスクに移動したり、ディスクをより大きなものにコピーしたりできます。
他のサーバーパーティションソフトウェアよりも優れている NIUBI Partition Editor は、高度な技術によりはるかに安全で高速です。
- 仮想モード - 「適用」をクリックして有効にする前に、すべての操作がプレビュー用に保留中としてリストされます。
- 任意にキャンセル - 間違った操作を適用した場合、完了前にいつでも進行中のプロセスをキャンセルできます。
- 1 秒ロールバック - パーティションのサイズ変更中に既知のエラーが検出された場合、サーバーを自動的に元の状態に瞬時に戻します。
- ホットクローン - サーバーを中断することなくディスクパーティションをクローンします。システムディスクを定期的にバックアップとしてクローンし、すぐにクローンディスクから起動できます。
- 高度なファイル移動アルゴリズムにより、30% から 300% 高速です。これは、パーティションに大量のファイルがある場合に特に役立ちます。
ダウンロード NIUBI Partition Editor を実行し、手順に従って Windows Server 2019/2022 およびその他のバージョンでボリュームを拡張します。
要約
Windows Server 2019 ディスクの管理は、右側の隣接ボリュームを削除することによってのみ NTFS パーティションを拡張するのに役立ちます。FAT32 パーティションを拡張したり、別のパーティションを縮小してパーティションを拡張したり、隣接していない未割り当て領域を使用してパーティションを拡張したりしたい場合は、サードパーティソフトウェアを使用する必要があります。高度な技術により、NIUBI Partition Editor ははるかに安全で高速です。Server 2019/2022/2025 および Server 2016/2012/2008/2003 などの以前のバージョンでパーティションを縮小および拡張することに加えて、他の多くのディスクパーティション操作を実行するのにも役立ちます。