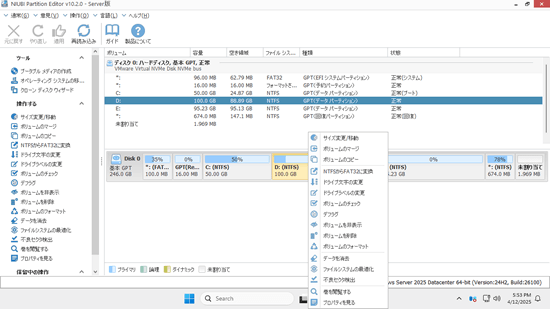ハードウェア RAID アレイはサーバーで一般的なストレージデバイスです。ほとんどの場合、オペレーティングシステムとプログラムには RAID 1 が使用され、データの保存には RAID 5 が使用されます。ハードウェア RAID には単一ディスクよりも多くの利点があります。RAID アレイにファイルを保存する前に、ディスクを初期化し、パーティションを作成してフォーマットする必要があります。物理ディスクと同様に、大きな RAID パーティションを縮小して複数のボリュームを作成したり、容量がいっぱいになったときに RAID パーティションを拡張したりする必要もあります。この記事では、データを失うことなく Windows Server 2019/2022 で RAID パーティションのサイズを変更する方法を紹介します。

RAID パーティションと物理ドライブのサイズ変更に違いはありますか?
RAID アレイ上の仮想パーティションのサイズ変更は複雑だと考えている人が多いですが、そうではありません。ハードウェア RAID アレイは 2 台以上の物理ハードディスクドライブで構築され、その利点は RAID カード/コントローラーによって実現されます。RAID アレイを構築した後、ディスクの管理で「仮想」ディスクが表示され、単一ディスクと同じように番号が付けられます。オペレーティングシステムと NIUBI Partition Editor の両方にとって、単一の SSD、機械式 HDD、または RAID アレイを使用しているかどうかに違いはありません。Windows ディスクの管理や他のディスクパーティションソフトウェアよりも優れている点として、NIUBI Partition Editor はメインウィンドウにすべてのストレージデバイスのモデルを表示します。そのため、単一ディスクのインターフェイス (SATA、SCSI、USB、NVMe など) が明確にわかり、RAID アレイもマークされます。
Windows Server 2019/2022 およびその他のバージョンで RAID パーティションのサイズを変更する場合、RAID アレイを壊したり、RAID コントローラーに操作を行ったりしないでください。以下の手順に従ってください。
Windows Server 2019/2022 で RAID パーティションのサイズを変更する方法
以前のバージョンと同様に、Windows Server 2019/2022 には 2 つのネイティブツールがあります - ディスクの管理と diskpart コマンドツールです。両方のツールはデータを失うことなくパーティションを縮小および拡張できます (ほとんどの場合)。ただし、別のパーティションを縮小してパーティションを拡張することはできません。正確には、NTFS パーティションを縮小して新しいボリュームを作成したり、右側の隣接するパーティションを削除して NTFS パーティションを拡張したりすることしかできません。
Windows Server 2019/2022 で RAID 1/5/10 パーティションのサイズを変更するには、サードパーティソフトウェアの方が強力です。ただし、事前にバックアップを作成し、安全なパーティション分割ソフトウェアを実行することをお勧めします。他のツールよりも優れている NIUBI Partition Editor は、高度な技術によりはるかに安全で高速です。
- 仮想モード - すべての操作はプレビュー用に保留中としてリストされ、「適用」をクリックして確認するまで実際のディスクパーティションは変更されません。
- 任意にキャンセル - 間違った操作を適用した場合、完了前にいつでも進行中の操作をキャンセルできます。
- 1 秒ロールバック - パーティションのサイズ変更中にエラーが検出された場合、サーバーを自動的に元の状態に瞬時に戻します。
- ホットクローン - 再起動せずにディスクパーティションをクローンします。そのため、システムディスクを定期的にバックアップとしてクローンし、システムディスクがダウンした場合にすぐにクローンディスクから起動できます。
ダウンロード NIUBI Partition Editor。パーティション構造やその他の詳細情報を持つすべてのストレージデバイスが表示されます。選択したディスクまたはパーティションに対して利用可能な操作は、左側および右クリック後にリストされ、利用できない操作は自動的に非表示になります。
ほとんどの場合、同じ RAID アレイ上の他の仮想パーティションに空き領域があります。Windows Server 2019/2022 で RAID パーティションを縮小および拡張するには、ディスクマップ上でドラッグアンドドロップするだけです。ビデオの手順に従ってください。
RAID アレイがいっぱいの場合に RAID 1/5 パーティションを拡張する方法
RAID アレイがほぼいっぱいの場合、Windows Server で RAID パーティションを拡張するのは、単一のハードディスクよりも複雑になります。
ハードウェア RAID 1 の場合:
RAID 1 は 2 台のハードディスクで構築されます。より大きなディスクに 1 台ずつ交換しても、RAID 1 のサイズを増やすことはできません。そのようにした場合、同じサイズの別の RAID 1 が作成され、残りの領域は無駄になるか、別の RAID アレイを作成するために使用されます。
Windows Server 2019/2022 で RAID 1 パーティションを拡張するには:
- 2 台のより大きなディスクで新しい RAID 1 を構築します。
- ビデオの手順に従って、元の RAID 1 を新しいものにコピーします。
- BIOS 設定を変更し、この新しい RAID 1 から起動します。
同時に 2 つの RAID 1 をサーバーに接続できない場合は、次の手順に従います。
- 単一のハードディスクをこのサーバーに挿入します。
- 元の RAID 1 をこのディスクにコピーします (RAID アレイと単一ディスク間のコピーに違いはありません)。
- BIOS 設定を変更し、単一のハードディスクから起動します。
- 新しい RAID 1 を構築し、このディスクからコピーします。
- 新しい RAID 1 から起動します。
RAID コントローラーがデータを失うことなく RAID 1 を再構築できる場合は、はるかに簡単です。次の手順に従ってください。
- 元の RAID 1 をより大きなディスクの 1 つにコピーし、余分な領域でパーティションを拡張することを忘れないでください。
- もう 1 つのより大きなディスクで RAID 1 を再構築します。
ハードウェア RAID 5 の場合:
RAID 5 は少なくとも 3 台のハードディスクドライブで構築されます。RAID 5 アレイがいっぱいになった場合、まず RAID コントローラーがデータを失うことなくアレイを再構築できることを確認してください。はいの場合、Windows Server 2019/2022 で RAID 5 アレイを拡張するには、新しいディスクを追加するか、ディスクをより大きなものに交換することができます。アレイを再構築した後、追加の領域は最後に「未割り当て」として表示されます。その後、手順に従って未割り当て領域を移動して他のパーティションに結合します。
ディスクパーティションの縮小、拡張、移動、コピーに加えて、NIUBI Partition Editor は他の多くのディスクパーティション管理操作を実行するのに役立ちます。