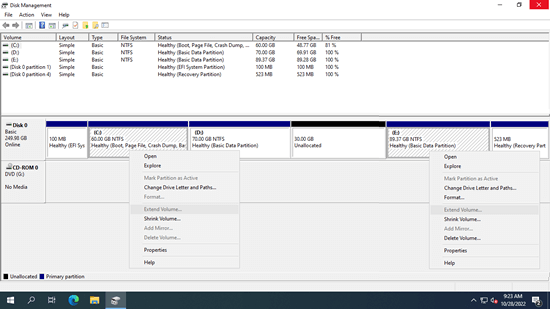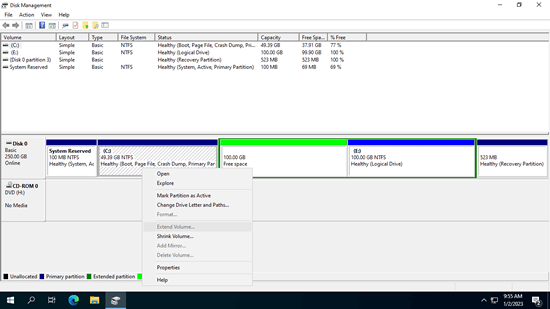ディスク容量不足は、Windows Server 2022 と 2025 の両方で一般的な問題です。C ドライブがいっぱいになった場合、パーティションを再作成してバックアップからすべてを復元するために長い時間を無駄にすることなく拡張できれば、これ以上良いことはありません。ネイティブのディスクの管理には、データを失うことなくパーティションを拡張するのに役立つ「ボリュームの拡張」機能があります。しかし、多くの人が Server 2022/2025 でディスクの管理を使用して C ドライブを拡張できないと報告しています。「ボリュームの拡張」オプションが灰色表示されているためです。この記事では、Windows Server 2022/2025 でディスクの管理が C ドライブを拡張できない理由と、この問題を簡単に解決する方法を紹介します。
組み込みツールが Windows Server 2022/2025 で C ドライブを拡張できない理由
まず、ディスクの管理は NTFS パーティションの縮小と拡張しかできず、他の種類のパーティション (RAW を除く) はサポートされていないことを知っておく必要があります。システムパーティション C はデフォルトで NTFS でフォーマットされています。したがって、これは問題ではありません。
Server 2022/2025 でディスクの管理が C ドライブを拡張できない理由は 3 つあります。
- 右側に隣接する未割り当て領域がない
- 隣接するパーティションが論理ドライブである
- MBR ディスクの 2TB 制限
理由を 1 つずつ説明します。
1. 右側に隣接する未割り当て領域がない
ディスクの管理または diskpart コマンドツールのいずれかを使用して Server 2022/2025 でパーティションを拡張するには、このパーティションの右側に隣接する未割り当て領域が必要です。例: Windows の組み込みツールのいずれかを使用して D ドライブ (NTFS である必要があります) を縮小すると、D ドライブの右側に未割り当て領域ができます。この未割り当て領域は E ドライブの左側にあり、C ドライブに隣接していません。したがって、ディスクの管理または diskpart を使用してどちらのパーティションも拡張することはできません。
一部のサーバーでは、C ドライブの隣に回復パーティション、EFI パーティション、または OEM パーティションがあります。その場合、Windows ネイティブツールを使用していずれの方法でも隣接する未割り当て領域を取得することはできません。
2. 隣接するパーティションが論理ドライブである
隣接するパーティション D を削除しようとしたが、Server 2022/2025 で C ドライブを拡張できない人もいます。同じ問題が発生した場合は、D ドライブが論理ドライブかどうかを確認してください。Windows ディスクの管理では、論理ドライブから削除された「空き」領域は、どのプライマリパーティションにも拡張できません。プライマリパーティションから縮小された「未割り当て」領域は、どの論理ドライブにも拡張できません。C ドライブはほとんどの場合プライマリパーティションであるため、隣接する D ドライブが論理ドライブの場合、ディスクの管理は D を削除した後でも C ドライブを拡張できません。
テストサーバーのスクリーンショットを見るとわかるように、隣接する D ドライブは論理ドライブであり、削除後に「空き」領域に変更されました。「ボリュームの拡張」は C ドライブに対して依然として無効です。
3. MBR ディスクの 2TB 制限
システムディスクが MBR の場合、ディスクの管理を使用して Server 2022/2025 の C ドライブを拡張できない理由はもう 1 つあります。MBR ディスクの最大パーティションサイズは 2TB です。システムディスクが 3TB の場合、1TB の領域は未割り当てとして表示されます。この領域は他のボリュームに拡張したり、新しいボリュームを作成したりするために使用することはできません。オペレーティングシステムに 2TB 以上の MBR ディスクを使用する人はほとんどいないため、この問題に遭遇する人はほとんどいません。
Server 2022 で C ドライブを拡張できない場合の対処方法
方法 1 - パーティションの移動
D ドライブを縮小して未割り当て領域を取得した場合は、NIUBI Partition Editor を実行して D: ドライブを右に移動し、C ドライブの隣に未割り当て領域を作成する必要があります。
Windows Server 2022/2025 で C ドライブを拡張できない場合の手順:
- ダウンロード NIUBI Partition Editor を実行し、D: ドライブを右クリックして「サイズ変更/移動」を選択し、ポップアップウィンドウで D ドライブの中央を右にドラッグすると、未割り当て領域が左に移動します。
- C: ドライブを右クリックして「サイズ変更/移動」を実行し、右の境界線を右にドラッグしてこの未割り当て領域を結合します。
- 左上の「適用」をクリックして有効にします。
C ドライブと D ドライブの間に回復パーティション、EFI パーティション、OEM パーティション、または他のパーティションがある場合は、これらのパーティションを右に移動し続ける必要があります。未割り当て領域を C ドライブの隣に移動した後でのみ、この領域で C ドライブを拡張できます。
操作方法のビデオを見る:
方法 2 - NPE でパーティションのサイズを変更する
未割り当て領域を取得するためにパーティションを縮小していない場合は、NIUBI Partition Editor を実行して隣接するパーティションを縮小します。これを行うには、隣接するパーティションを右クリックして「サイズ変更/移動」を選択し、ポップアップウィンドウで左の境界線を右にドラッグすると、左側に未割り当て領域が作成されます。
論理パーティション D を削除し、Server 2022/2025 で C ドライブを拡張できない場合は、次の手順に従います。
- Windows ディスクの管理で「空き」領域を右クリックし、「新しいシンプルボリューム」を選択します。
- NIUBI Partition Editor を実行してこの新しいパーティションを縮小し、左側に未割り当て領域を作成します。
- この隣接する未割り当て領域で C ドライブを拡張します。
方法 3 - MBR を GPT に変換する
Windows サーバーで C ドライブを 2TB を超えて拡張できない場合は、MBR を GPT に変換します。Windows Server 2022 および 2025 には、データを失うことなくシステムディスクを MBR から GPT に変換するのに役立つ MBR2GPT コマンドがあります。データ専用ディスクを GPT に変換したい場合は、NIUBI Partition Editor が役立ちます。
Windows Server 2022/2025 および以前の Server 2019/2016/2012/2008/2003 でパーティションを縮小、拡張、移動、ディスクパーティションタイプを変換することに加えて、NIUBI Partition Editor は他の多くのディスクパーティション管理操作を実行するのに役立ちます。