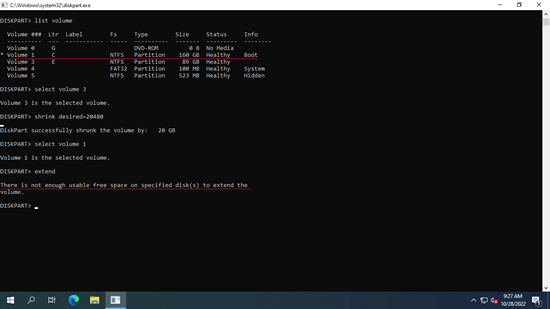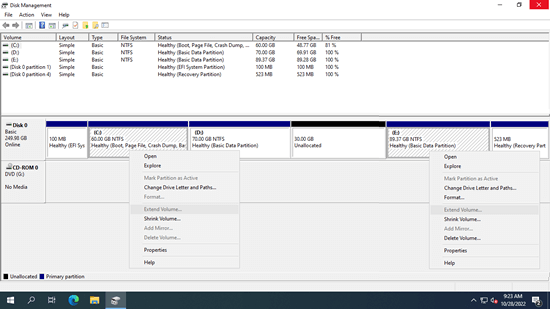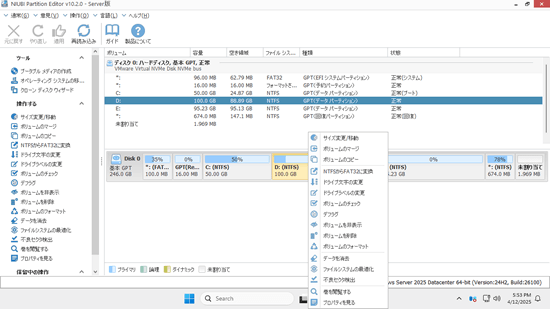多くの人が、Windows Server 2022 を一定期間実行した後、パーティションを拡張したいと考えています。C: ドライブや、データベース、バックアップなどの他のパーティションがいっぱいになっています。パーティションを再作成してバックアップからすべてを復元するという時間を無駄にすることなく、パーティションを拡張できれば理想的です。Windows Server 2022 でボリュームを拡張するには、ネイティブの Windows ツールまたはサードパーティのソフトウェアのいずれかを試すことができます。ただし、特定の制限があるため、ネイティブツールは特定の条件下でのみ機能します。最良の選択肢は、安全なパーティションソフトウェアを使用して Server 2022 でボリュームを拡張することです。この記事では、データを失うことなく Windows Server 2022/2025 でパーティションを拡張する 3 つの方法を紹介します。
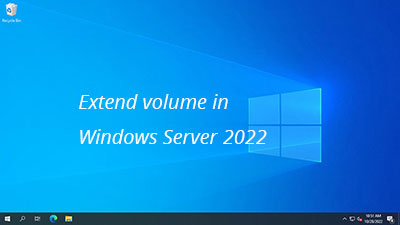
1. diskpart cmd を使用して Windows Server 2022 でボリュームを拡張する
DiskPart は、コマンドプロンプトから実行される Windows 組み込みツールです。ボリュームの作成、削除、フォーマット、変換、縮小、拡張など、多くのディスクおよびパーティション管理操作を実行できます。
キーボードで Windows キーと R キーを押して「ファイル名を指定して実行」を開き、diskpart と入力して Enter キーを押すと、diskpart コマンドプロンプトウィンドウが開きます。 "?" と入力して Enter キーを押すと、利用可能なすべてのコマンドが表示されます。
diskpart コマンドを使用して Server 2022/2025 でパーティション C を拡張する方法:
- 上記の方法に従って diskpart コマンドウィンドウを開きます。
- list volume と入力して Enter キーを押すと、すべてのパーティションがリストに表示されます。
- select volume D と入力して Enter キーを押します。(D は右側の隣接パーティションの番号またはドライブ文字です。)
- delete volume と入力して Enter キーを押します。
- select volume C と入力して Enter キーを押します。
- extend と入力して Enter キーを押します。
「shrink」コマンドがあるのに、隣接する D ドライブを縮小してパーティション C を拡張しないのはなぜですか? diskpart コマンドを使用して D または他のパーティションを縮小すると、右側に未割り当て領域が作成されます。したがって、この未割り当て領域は常に C ドライブに隣接していません。Diskpart の「extend」コマンドは、右側に隣接する未割り当て領域がある場合にのみ NTFS パーティションを拡張できます。diskpart を使用してパーティション D を縮小して C ドライブを拡張しようとすると、「指定されたディスクには、ボリュームを拡張するのに十分な使用可能な空き領域がありません」というエラーメッセージが表示されます。
2. ディスクの管理を使用して Server 2022/2025 でパーティションを拡張する
ディスクの管理は、グラフィカルインターフェイスを備えたもう 1 つのネイティブ Windows ツールであり、多くの人にとって使いやすくなっています。ただし、diskpart コマンドと同様に、ディスクの管理は右側に隣接する未割り当て領域を持つ NTFS パーティションしか拡張できません。これは、C: ドライブを拡張する前に D: ドライブを削除する必要があることを意味します。さらに、Windows Server 2022/2025 でディスクの管理を使用してパーティションを拡張するには、削除および拡張するパーティションが同じタイプ (両方ともプライマリまたは両方とも論理) である必要があります。そうでない場合、パーティションを削除した後でも「ボリュームの拡張」オプションは灰色表示されます。
私のテストサーバーでは、D: ドライブを縮小して 30GB の未割り当て領域を取得しました。スクリーンショットに示すように、この未割り当て領域は C ドライブに隣接しておらず、E ドライブの左側にあるため、「ボリュームの拡張」は C ドライブと E ドライブの両方で灰色表示されています。
サーバーで D ドライブがプライマリであり、削除できる場合は、以下の手順に従ってください。そうでない場合は、次のセクションに進んでください。
ソフトウェアなしで Windows Server 2022/2025 でボリュームを拡張する方法:
- キーボードで Windows + X を押し、リストの [ディスクの管理] をクリックします。
- 隣接するパーティション D を右クリックし、「ボリュームの削除」を選択します。
- C ドライブを右クリックし、「ボリュームの拡張」を選択します。ポップアップの「ボリュームの拡張ウィザード」ウィンドウで次の手順に従います。
ディスクパーティション構成が要件を満たしていない場合、またはパーティションを削除したくない場合は、代わりに安全なディスクパーティションソフトウェアを実行してください。
3. 安全なパーティションソフトウェアを使用して Server 2022 のボリュームを拡張する
多くのServer 2022 用のパーティションソフトウェアがありますが、十分に安全なものはほとんどありません。他のツールよりも優れている NIUBI Partition Editor には、サーバーシステムとデータを保護するための強力な仮想モード、任意にキャンセル、1 秒ロールバック、およびホットクローン技術があります。
ダウンロード このプログラム。メインウィンドウにディスクパーティションレイアウトやその他の情報が表示されます。
データを失うことなく Windows Server 2022 でボリュームを拡張する方法:
- 隣接する D ドライブを右クリックし、NIUBI Partition Editor で「サイズ変更/移動」を選択し、ポップアップウィンドウで左の境界線を右にドラッグします。すると、D ドライブが縮小され、左側に未割り当て領域が作成されます。
- C: ドライブを右クリックし、「サイズ変更/移動」を選択し、右の境界線を右にドラッグしてこの未割り当て領域を結合します。
- メインウィンドウの左上にある「適用」をクリックして有効にします。
ビデオの手順に従って、Windows 2022 サーバーでC ドライブを拡張します。
- D を縮小して E ドライブを拡張したい場合は、手順 1 で右の境界線を左にドラッグし、手順 2 で左の境界線を左にドラッグします。
- E を縮小して C ドライブを拡張したい場合は、パーティション D を右に移動して、C ドライブの隣に未割り当て領域を作成するという追加の手順があります。
- VMware/Hyper-V/RAID で Server 2022 のパーティションを拡張したい場合は、上記と同じ手順に従います。
Windows Server 2022/2025 および以前の Server 2019/2016/2012/2008/2003 でボリュームを縮小および拡張することに加えて、NIUBI Partition Editor は、移動、結合、変換、クローン、デフラグ、非表示、パーティションのワイプ、不良セクタのスキャンなど、他の多くのディスクパーティション管理操作を実行するのに役立ちます。