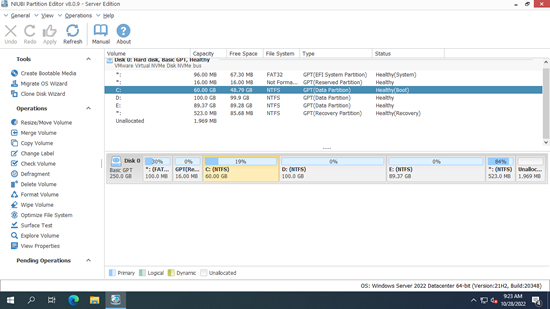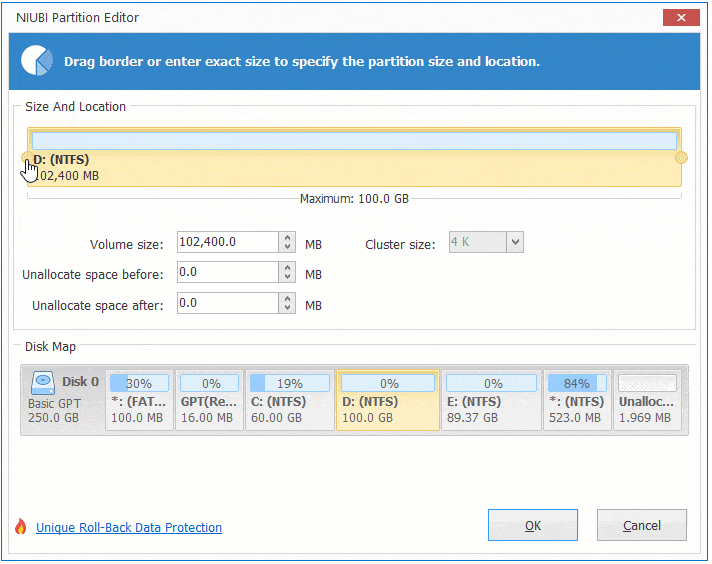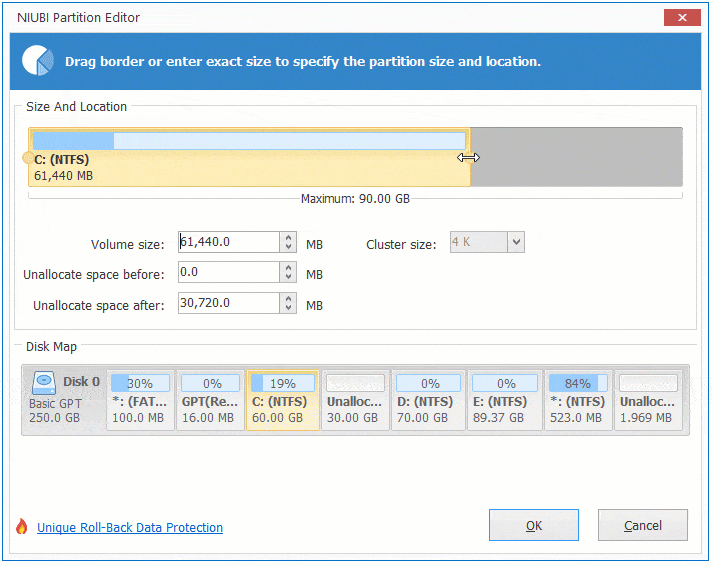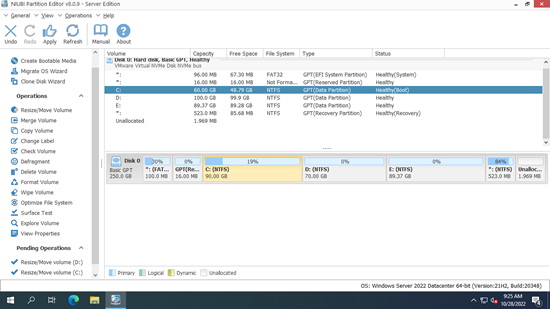以前のバージョンと同様に、Windows 2022 サーバーではC ドライブがいっぱいになります。そうなった場合、すべてをバックアップし、パーティションを再作成し、データを復元して検証するのに非常に長い時間がかかります。この問題をより迅速かつ簡単に解決するには、別のパーティションを縮小して C ドライブを拡張することができます。このタスクを実行するには、パーティションを削除できる場合は Windows 組み込みのディスクの管理を試すことができます。最良の方法は、安全なパーティションソフトウェアを実行してパーティションのサイズを変更し、すべてをそのまま維持することです。この記事では、ネイティブツールと安全なパーティションソフトウェアの両方を使用して Windows Server 2022 で C ドライブを拡張する方法を紹介します。

ソフトウェアなしで Windows Server 2022 の C ドライブを拡張する
古い Server 2008 から、ディスクの管理ツールにはすでに「ボリュームの拡張」機能が追加されています。Windows Server 2022 には改善なしで同じ機能があります。Server 2022 でディスクの管理を使用して C ドライブを拡大するには、右側に隣接する未割り当て領域が必要です。
D ドライブまたは他の NTFS パーティションを「ボリュームの縮小」機能で縮小すると、未割り当て領域が得られます。しかし、この未割り当て領域は C ドライブに隣接していないため、「ボリュームの拡張」はグレー表示されます。サードパーティソフトウェアを使用したくない場合、唯一の方法は D ドライブを削除して C ドライブの右側に隣接する未割り当て領域を取得することです。さらに、D: は同じプライマリパーティションである必要があります。論理ドライブの場合、削除後も「ボリュームの拡張」はグレー表示されたままです。
ソフトウェアなしで Windows Server 2022 の C ドライブを拡張する方法:
- Windows + X キーを同時に押し、リストの [ディスクの管理] をクリックします。
- D: ドライブを右クリックし、リストの「ボリュームの削除」を選択すると、その領域は「未割り当て」に変更されます。
- C: ドライブを右クリックし、「ボリュームの拡張」を選択し、[次へ] をクリックして完了します。
ファイルシステムエラーやその他の問題がない場合は、短時間で C ドライブを拡張できます。D ドライブを削除したくない場合、または論理ドライブの場合は、代わりにサーバーパーティションソフトウェアを実行してください。ただし、システムやパーティションの損傷のリスクが潜在的にあるため、最も安全なソフトウェアを実行することをお勧めします。
他のツールよりも優れている NIUBI Partition Editor には、サーバーのシステムとデータを保護するための高度な技術があります。
- 仮想モード - 操作は保留中としてリストされ、「適用」をクリックして確認するまでディスクパーティションは変更されません。
- 任意にキャンセル - パーティションに影響を与えることなく進行中の操作をキャンセルできます。
- 1 秒ロールバック - プログラムがディスクパーティションの変更中にエラーを検出した場合、サーバーを自動的に元の状態に瞬時に戻します。
- ホットクローン – サーバーを中断することなくディスク/パーティションをクローンします。システムディスクを定期的にクローンし、システムディスクに障害が発生した場合にすぐにクローンディスクから起動できます。
データを失うことなく Server 2022 で C ドライブを拡張する 3 つの方法
NIUBI Partition Editor を使用して Windows 2022 Server で C ドライブを拡張するには 3 つの方法があります。ダウンディスクパーティション構成に応じて対応する方法を選択してください。
1. 隣接する D ドライブの空き領域で C ドライブを増やす
ダウンロード Server Edition。メインウィンドウにパーティションレイアウトやその他の情報を持つすべてのストレージデバイスが表示されます。私のテストサーバーでは、小さな予約済みパーティションを除き、ディスク 0 にドライブ C、D、E があります。
隣接する D ドライブには十分な空き領域があります。このパーティションを縮小して左側に未割り当て領域を取得し、その後、未割り当て領域を C ドライブに追加できます。
データを失うことなく Windows Server 2022 で C ドライブを拡張するには:
2. 隣接していないパーティション E で C ドライブを拡大する
サーバーの隣接パーティションに十分な空き領域がない場合は、同じディスク上の隣接していないボリュームを縮小できます。方法は似ていますが、パーティション D を移動する追加の手順があります。
隣接していない E ドライブを使用して Windows Server 2022 で C ドライブを拡張するには:
- E: ドライブを右クリックして「サイズ変更/移動」を選択し、左の境界線を右にドラッグするか、量を入力して縮小し、左側に未割り当て領域を作成します。
- D: ドライブを右クリックして「サイズ変更/移動」を選択し、ポップアップウィンドウでこのパーティションの中央を右にドラッグします。すると、D ドライブが右に移動し、未割り当て領域が同時に左に移動します。
- C: ドライブを右クリックして「サイズ変更/移動」を選択し、右の境界線を右にドラッグして未割り当て領域を結合します。
「適用」をクリックして有効にすることを忘れないでください。データを失うことなく Windows 2022 サーバーで C ドライブを拡張する方法のビデオを見る。
任意の種類のハードウェア RAID アレイを使用している場合は、同じ手順に従ってください。アレイを壊したり、RAID コントローラーに操作を行ったりしないでください。
3. より大きなディスクを使用して Server 2022 で C ドライブを拡張する
一部のサーバーでは、同じディスク上に他のパーティションがないか、空き領域が十分にありません。その場合、どのソフトウェアも別のディスクから空き領域を移動して C ドライブを拡張することはできません。SSD/HDD のサイズは固定されているためです。500GB の物理ディスクを 400GB に縮小したり、600GB に増加させたりすることはできません。余分なディスク領域でパーティションを拡張するには、以下の手順に従ってください。
より大きなディスクを使用して Server 2022 で C ドライブを拡張するには:
- より大きなディスクをこのサーバーに接続します。
- ディスク 0 の前面 (ほとんどの場合) を右クリックし、「ディスクのクローン」を選択します。
- より大きなディスクを選択し、「次へ」をクリックします。
- パーティションサイズと場所を編集します。このパーティションの中央をドラッグすると、移動できます。どちらかの境界線をドラッグすると、このパーティションを縮小または拡張できます。最後のパーティションから始めることを忘れないでください。
同じディスク上に別のパーティションがある場合、別のオプションはそれを別のディスクにコピーし、削除して未割り当て領域を作成することです。この方法を使用すると、ディスク全体をクローンする必要はありません。
VMware または Hyper-V で実行されている Server 2022 VM で C ドライブを拡張したい場合、システムディスクに利用可能な空き領域があれば違いはありません。利用可能な空き領域がない場合は、VMware/Hyper-V 独自のツールを使用して仮想ディスクを拡張できます。ディスクを拡張すると、余分な領域がディスクの最後に「未割り当て」として表示されます。その後、この余分な領域を C ドライブまたは他のパーティションに追加できます。
Windows Server 2022/2025 および以前の Server 2019/2016/2012/2008/2003 でパーティションを縮小、移動、拡張することに加えて、NIUBI Partition Editor は他の多くのディスクパーティション管理操作を実行するのに役立ちます。