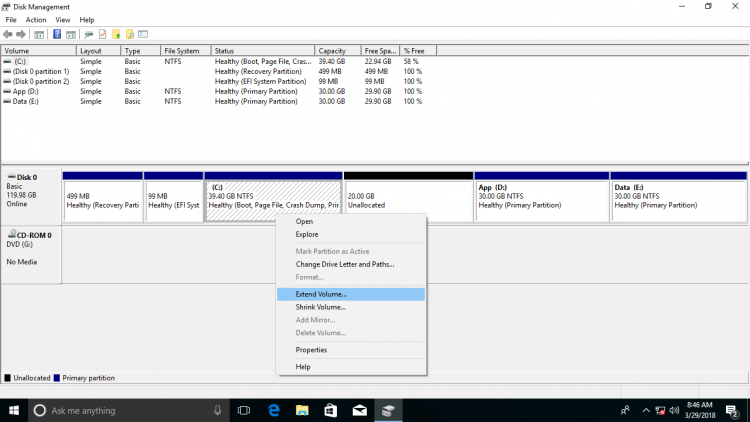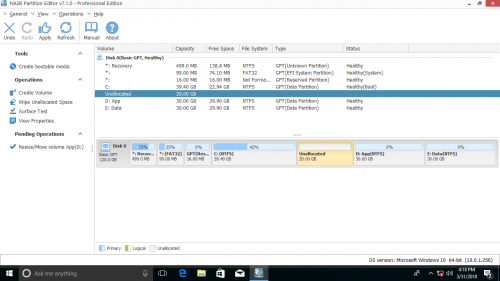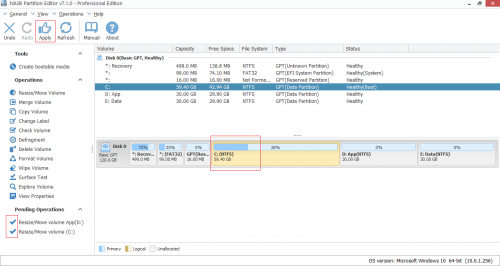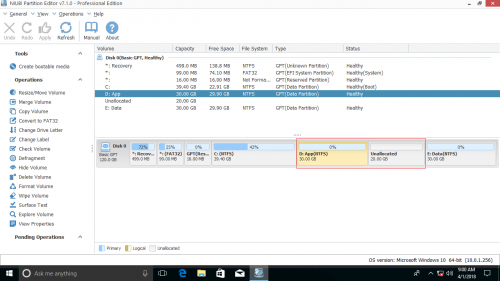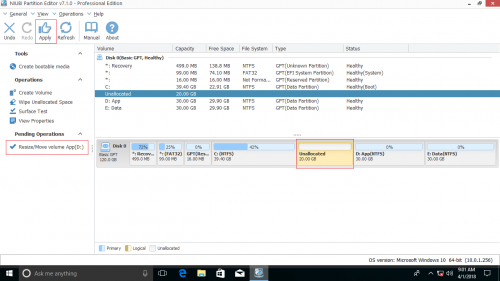Jak dodać nieprzydzielone miejsce na dysku C. Windows?
Bez względu na to, czy jesteś użytkownikiem komputera osobistego czy administratorem serwera, musisz regularnie zarządzać dyskiem. Najczęstszym problemem jest Mało miejsca na dysku, a w porównaniu z woluminami danych, dysk systemowy C jest bardziej prawdopodobny zabraknie miejsca. Ponadto, inaczej niż w przypadku woluminów danych, nie można odzyskać miejsca na dysku, po prostu przenosząc pliki na dysk C. Zamiast tego należy dodać nieprzydzielone miejsce lub wolne miejsce w innych woluminach, aby zwiększyć całkowity rozmiar dysku C. W tym artykule pokażę ci jak dodać nieprzydzielone miejsce na dysku C. bez ponownej instalacji Windows lub utrata danych.
Przegląd:
Dodaj nieprzydzielone miejsce bez oprogramowania
In Windows 10/8/7/ Vista, wbudowany komponent zarządzania dyskami ma możliwość zmiany rozmiaru partycjonowanych dysków. Funkcja Zmniejsz wolumin może zmniejszyć wolumin, aby wygenerować nieprzydzieloną skrzynkę, a funkcja Rozszerz wolumin może dodać nieprzydzielone do napędu. W rzeczywistości nieprzydzielone miejsce może tylko zostać dodane do dysku, który sąsiaduje i po lewej stronie.
Jak dodać nieprzydzielone miejsce na dysk C w Zarządzaniu dyskami:
- Naciśnij przycisk Windows i R na klawiaturze wpisz diskmgmt.msc i naciśnij Wchodzę aby otworzyć Zarządzanie dyskami.
- Kliknij prawym przyciskiem myszy C: dysk i wybierz Rozszerz wolumin.
- Kreator Volume Extend zostanie otwarty, kliknij Następna aby kontynuować.
- Dostępny dysk i miejsce są domyślnie wybrane, kliknij Następna aby kontynuować.
- Kliknij koniec w celu potwierdzenia i wykonania.
Ograniczenia Windows wbudowane narzędzia
W większości przypadków nadal potrzebujesz oprogramowania do partycji innych firm, ponieważ istnieje wiele ograniczeń w zarządzaniu dyskami.
- Aby dodać nieprzydzielone miejsce do dysku C, powinno ono znajdować się obok i po prawej stronie dysku C.
- Nieprzydzielonego miejsca zmniejszonego z D nie można dodać do dysku C, z wyjątkiem tego, że można przesuń nieprzydzielone miejsce za dysk C.
- Partycji FAT32 nie można rozszerzyć.
- Windows Zarządzanie dyskami w XP i Server 2003 nie ma takiej możliwości.
Uwaga: Nie usuwaj sąsiedniego woluminu D, aby uzyskać nieprzydzielone miejsce, w przeciwnym razie wszystkie Windows usługi i program w D przestają działać po usunięciu. Utracisz dane, jeśli zapomnisz wykonać kopię zapasową lub przenieść przed usunięciem.
Dodaj nieprzydzielone miejsce za pomocą oprogramowania
Dzięki profesjonalnemu oprogramowaniu do partycjonowania możesz dodać Nieprzydzielone miejsce na dysku C, bez względu na to, czy sąsiaduje ono, czy nie, po prawej lub lewej stronie.
Do pobrania NIUBI Partition Editor a zobaczysz woluminy dysku, a także szczegółowe informacje o każdym woluminie.kliknij prawym przyciskiem myszy C i wybierz „Zmień rozmiar/Przenieś" jeszcze raz. W wyskakującym okienku przeciągnij prawą ramkę w prawo do połącz nieprzydzielone miejsce.
Kliknij Wykonać w lewym górnym rogu, aby wykonać, gotowe. 20 GB Nieprzydzielone miejsce dodane do dysku C.
 Co zrobić, jeśli nieprzydzielone miejsce nie sąsiaduje?
Co zrobić, jeśli nieprzydzielone miejsce nie sąsiaduje?
W moim Windows 10 laptop, dysk C znajduje się po lewej stronie, a po prawej stronie woluminu D. jest 20 GB nieprzydzielonego miejsca. Pokażę ci, jak dodać nieprzydzielone miejsce na dysk C.
1. Kliknij dysk D prawym przyciskiem myszy i wybierz Zmień rozmiar/Przenieś:
2. W wyskakującym oknie przeciągnij środkową pozycję D w prawo, aby ją przenieść:
20 GB Nieprzydzielone miejsce zostanie przeniesione na dysk C, wykonaj krok powyżej aby dodać nieprzydzielone miejsce na dysku C.
O bezpieczeństwie systemu i danych
Bardzo łatwo jest zmieniać rozmiar i przenosić woluminy, przenosić i dodawać Nieprzydzielone miejsce na dysku C:. Istnieje jednak ryzyko utraty danych i uszkodzenia systemu, jeśli użyjesz jakiegoś niewiarygodnego oprogramowania do partycji. W rzeczywistości, oprócz błędu związanego z oprogramowaniem, niektóre problemy ze sprzętem, takie jak awaria zasilania, również uszkadzają system i dane. Dzięki innowacyjnej technologii 1 Second Rollback, NIUBI Partition Editor może w 100% chronić wszystko nienaruszone. Jeśli coś pójdzie nie tak, może automatycznie przywrócić pierwotny status w ciągu jednej sekundy.