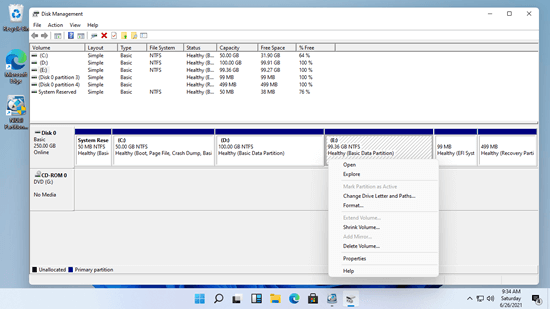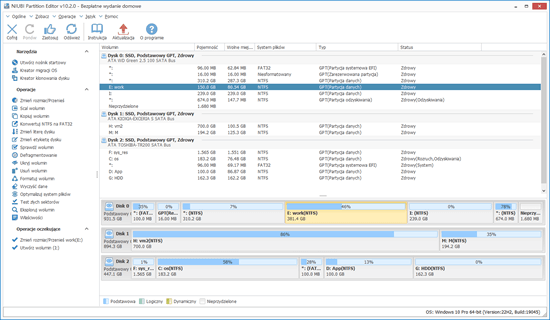Urządzenie pamięci masowej jest nieodzownym elementem komputera, niezależnie od tego, czy używasz dysku SSD, mechanicznego dysku twardego czy macierzy RAID. Zanim zapiszesz pliki na zupełnie nowym dysku twardym, musisz zainicjować ten dysk, utworzyć na nim partycje, a następnie sformatować je za pomocą systemu plików. Po pewnym czasie korzystania z komputera z systemem Windows 11 może się okazać, że zaplanowany rozmiar partycji nie jest optymalny. Na przykład: 1. Partycja systemowa C jest zbyt mała i zapełnia się. 2. Na dysku znajduje się tylko jedna partycja, ale potrzebujesz ich więcej, aby zapisywać różne rodzaje plików. 3. Na dysku jest zbyt wiele partycji, co utrudnia znajdowanie plików. Aby rozwiązać te problemy i lepiej zarządzać partycjami dysku, potrzebujesz niezawodnego menedżera partycji dysku dla komputera z systemem Windows 11. Ten artykuł przedstawia natywny darmowy menedżer partycji w systemie Windows 11 oraz najlepsze darmowe oprogramowanie do partycjonowania dla laptopów, komputerów stacjonarnych i tabletów z systemem Windows 11.

Natywny darmowy menedżer partycji w systemie Windows 11
Podobnie jak w poprzedniej wersji Windows 10, w systemie Windows 11 dostępny jest natywny darmowy menedżer partycji. Naciśnij jednocześnie klawisze Windows + X na klawiaturze, a następnie zobaczysz Zarządzanie dyskami na liście. Po otwarciu tego menedżera dysków w systemie Windows 11 kliknij prawym przyciskiem myszy każdą partycję lub przód dysku, a następnie zobaczysz wszystkie operacje, niedostępne operacje są wyszarzone.
W Zarządzaniu dyskami systemu Windows 11 możesz zainicjować nowy dysk twardy, utworzyć nowy wolumin z nieprzydzielonego miejsca. Usunąć, sformatować i zmienić literę dysku przypisanej partycji.
Ten natywny darmowy menedżer partycji w systemie Windows 11 może zmienić rozmiar partycji NTFS bez utraty danych (nie w 100%). Dokładniej mówiąc, może on zmniejszyć partycję NTFS, aby utworzyć nowy wolumin, oraz rozszerzyć partycję NTFS, usuwając jej ciągły wolumin po prawej stronie. Jeśli chcesz rozszerzyć partycję, zmniejszając inną, Zarządzanie dyskami nie może Ci pomóc.
W przypadku dysku twardego Zarządzanie dyskami systemu Windows 11 może konwertować dysk między MBR a GPT, ale najpierw musisz usunąć wszystkie woluminy na tym dysku. Może konwertować dysk podstawowy na dynamiczny, ale nie może konwertować dysku dynamicznego z powrotem na podstawowy bez utraty danych.
W porównaniu z natywnym darmowym menedżerem partycji w systemie Windows 11, oprogramowanie do partycjonowania dysku innych firm jest znacznie potężniejsze. Istnieje darmowe oprogramowanie do partycjonowania dla Windows 11 laptopów, komputerów stacjonarnych i tabletów.
Najlepsze darmowe oprogramowanie do partycjonowania dla komputera z systemem Windows 11
Istnieje wiele darmowych programów do partycjonowania dla Windows 11/10/8/7/Vista/XP, więc który jest najlepszy? Interfejs graficzny oprogramowania do partycjonowania dysku jest różny, ale funkcje są podobne. Możliwość ochrony danych jest najważniejsza dla oprogramowania do partycjonowania, ponieważ istnieje potencjalne ryzyko uszkodzenia systemu/partycji podczas modyfikowania partycji dysku. Lepszy od innych narzędzi, NIUBI Partition Editor ma potężniejszą technologię ochrony danych i inne zalety.
1. Czysty i bezpieczny
NIUBI Partition Editor Wersja bezpłatna jest w 100% czysta, bez żadnych dołączonych reklam ani wtyczek. W przeciwieństwie do innych darmowych programów do partycjonowania, które wyłączają wiele możliwości, wersja bezpłatna NIUBI jest taka sama jak wersja komercyjna, z wyjątkiem braku technologii Cofanie w 1 sekundę i kreatora nośników startowych.
2. Tryb wirtualny
W przeciwieństwie do Zarządzania dyskami, które natychmiast stosuje zmiany, NIUBI Partition Editor jest zaprojektowany do pracy najpierw w trybie wirtualnym. Możesz przeglądać, anulować i ponawiać oczekujące operacje. Rzeczywiste partycje dysku nie zostaną zmienione, dopóki nie klikniesz przycisku Zastosuj, aby potwierdzić.
3. Anuluj do woli
Jest to unikalna technologia NIUBI. Jeśli zastosowałeś zmiany za pomocą innego oprogramowania, nie możesz anulować trwających operacji na początku lub po przekroczeniu 50%, nawet jeśli popełniłeś błąd. NIUBI Partition Editor może anulować operacje na dowolnym etapie szybko i bezpiecznie.
4. Cofanie w 1 sekundę
Jest to kolejna unikalna technologia NIUBI Partition Editor. Jeśli wykryje jakikolwiek problem sprzętowy lub znany błąd oprogramowania, jest w stanie automatycznie i błyskawicznie przywrócić komputer do pierwotnego stanu.
5. Znacznie szybciej
Podczas zmniejszania partycji w prawo lub przenoszenia partycji, wszystkie pliki w tej partycji muszą zostać przeniesione do nowych lokalizacji. Kosztuje to dużo czasu, jeśli jest duża ilość plików. NIUBI jest o 30% do 300% szybszy dzięki specjalnemu algorytmowi przenoszenia plików.
6. Zestaw narzędzi „wszystko w jednym”
To darmowe oprogramowanie do partycjonowania obsługuje systemy Windows 11/10/8/7/Vista/XP. Może zarządzać dowolnymi typami dysków twardych HDD, SSD, macierzami RAID. VMware, Hyper-V, napędami USB i kartami pamięci. Większość wymagań dotyczących zarządzania dyskami i partycjami może zostać spełniona.
Pobierz ten darmowy menedżer partycji na komputerze z systemem Windows 11. Po prawej stronie zobaczysz wszystkie urządzenia pamięci masowej ze strukturą partycji i innymi informacjami. Kliknij prawym przyciskiem myszy każdą partycję lub przód dysku, aby zobaczyć dostępne operacje.
Dla pojedynczej partycji:
- Zmień rozmiar woluminu (zmniejsz i rozszerz)
- Przenieś lokalizację partycji
- Połącz dwa sąsiadujące woluminy w 1 kroku
- Kopiuj do nieprzydzielonego miejsca
- Konwertuj na partycję logiczną lub podstawową
- Konwertuj NTFS na FAT32
- Optymalizuj system plików
- Zmień literę dysku (np. D:)
- Zmień etykietę (dodaj lub zmodyfikuj nazwę)
- Ustaw partycję aktywną
- Sprawdź integralność systemu plików
- Defragmentuj, aby poprawić wydajność
- Ukryj w Eksploratorze plików
- Usuń (pliki można odzyskać)
- Sformatuj wolumin do nowego użytku
- Wyczyść (trwale usuń dane)
- Test powierzchni
- Przeglądaj (wyświetl pliki/foldery z katalogiem)
- Wyświetl właściwości
Dla całego dysku:
- Zainicjuj
- Zmień status na offline lub online
- Ustaw atrybut tylko do odczytu
- Wyczyść dysk (nie można odzyskać)
- Test powierzchni
- Wyświetl właściwości
- Klonuj dysk, aby przeprowadzić migrację danych i Systemu operacyjnego
- Konwertuj dysk MBR na GPT
- Usuń wszystkie partycje
- Wyczyść dysk
Dla nieprzydzielonego miejsca:
- Utwórz jeden lub więcej woluminów
- Wyczyść dane w nim
- Test powierzchni (skanowanie uszkodzonych sektorów)
- Wyświetl właściwości (szczegółowe parametry)
Dlaczego nie pobrać i wypróbować tego darmowego oprogramowania do partycjonowania na swoim laptopie, komputerze stacjonarnym lub tablecie z systemem Windows 11/10/8/7? Obejrzyj wideo, jak używać tego darmowego menedżera partycji na swoim komputerze.