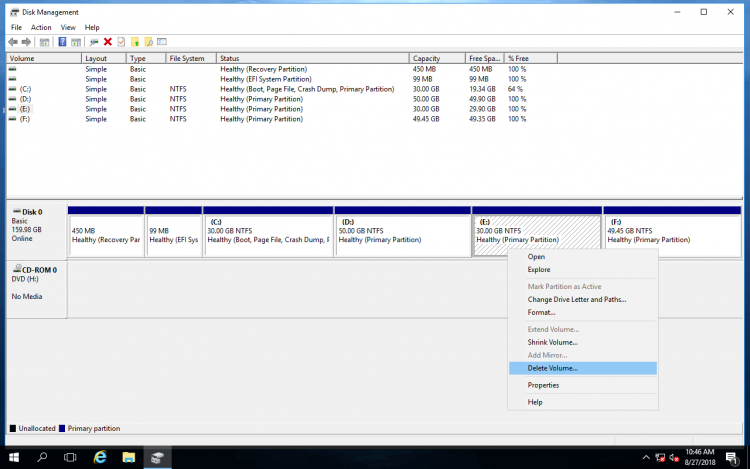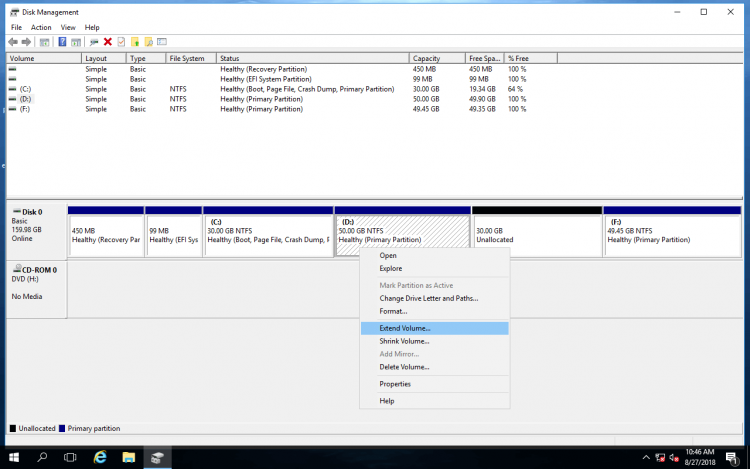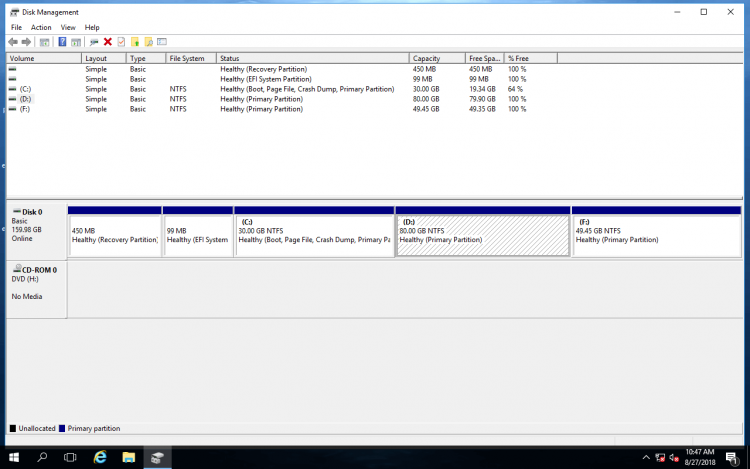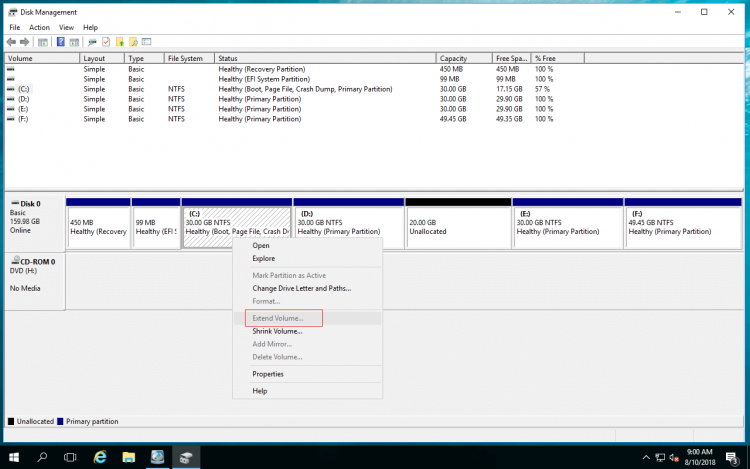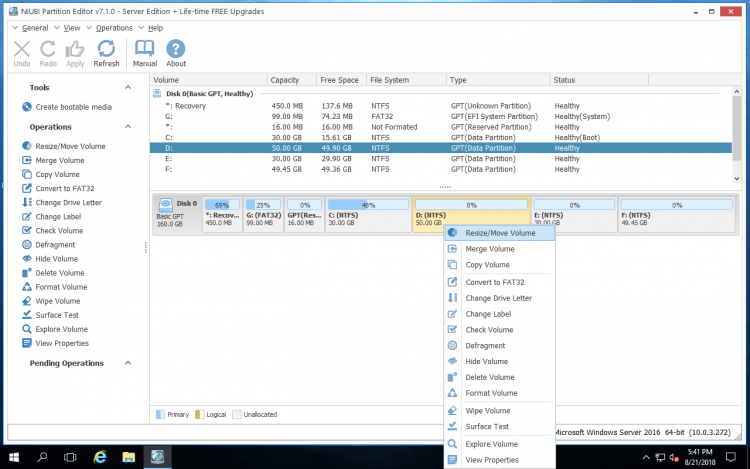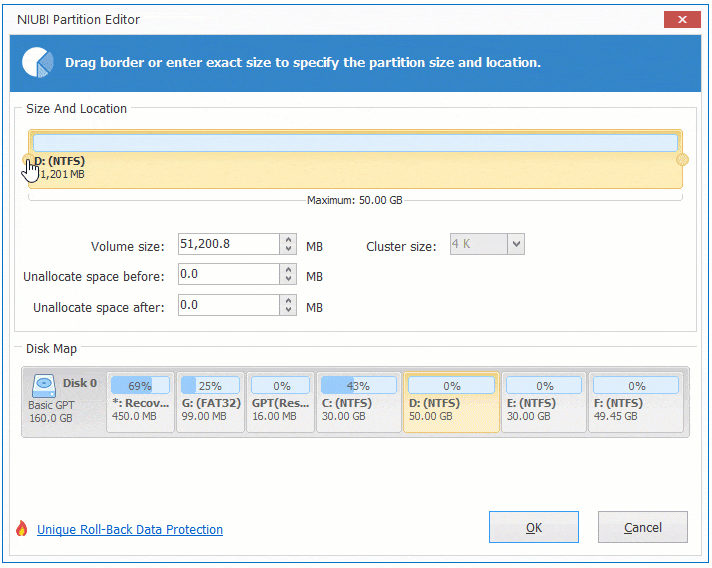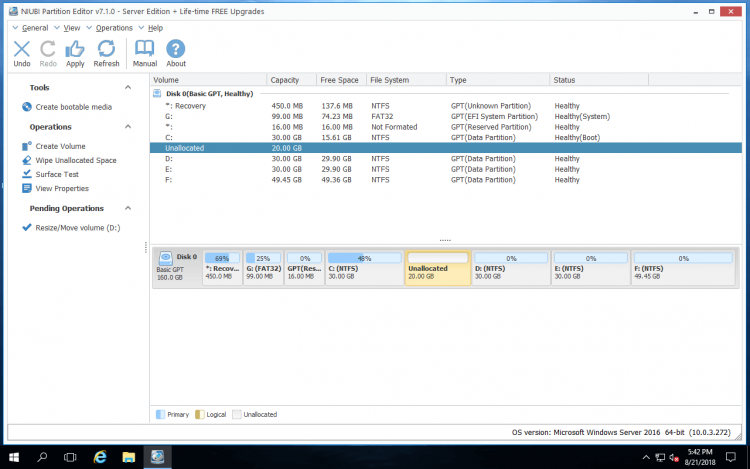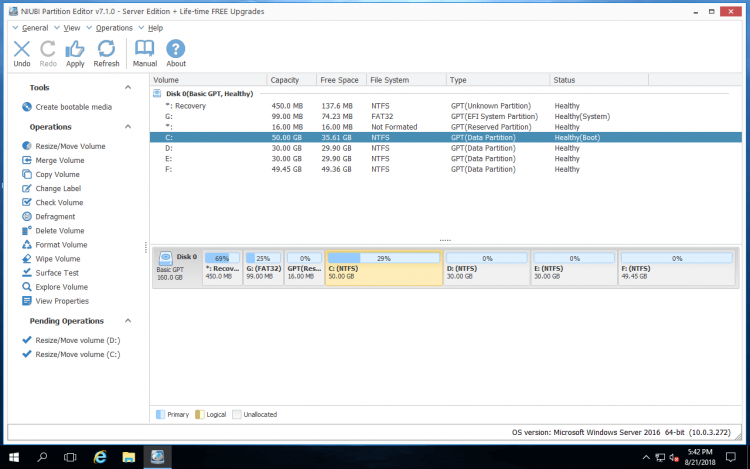Przedłuż dysk twardy Windows Server 2016
Wielu administratorów serwerów napotkało problem polegający na tym, że na dysku twardym zabrakło miejsca, szczególnie na system C: dyski i dyski do tworzenia kopii zapasowych, baz danych, wymiany itp. Jeśli cały dysk twardy zapełni się, należy go wymienić na większy, ale jeśli jedna z partycji dysku się zapełni, możesz ją rozszerzyć o wolne miejsce w innej.
Ta strona pokazuje, jak rozszerzyć dysk twardy Windows Server 2016 bez ponownej instalacji systemu operacyjnego lub utraty jakichkolwiek danych.

Przedłuż dysk twardy, usuwając go
Aby rozszerzyć partycję dysku twardego, musi istnieć nieprzydzielone miejsce. Jako nazwa, to miejsce jest puste (chociaż pliki można odzyskać) i nie należy do żadnej partycji. Aby uzyskać nieprzydzielone miejsce, możesz usunąć lub zmniejszyć dysk. Po usunięciu dysku całe jego miejsce na dysku zostanie przekonwertowane na Nieprzydzielone, zmniejszając dysk, część nieużywanego miejsca zostanie przekonwertowane na Nieprzydzielone. Po scaleniu Nieprzydzielonego z dyskiem zostanie on przekształcony w część nieużywanego miejsca.
Windows Server 2016 natywne zarządzanie dyskami ma możliwość zmniejszania, usuwania i rozszerzania dysku twardego. Gdy partycja dysku się zapełni, możesz usunąć sąsiednią partycję, aby uzyskać nieprzydzielone miejsce, a następnie połączyć ją z funkcją Rozszerz wolumin. To NIE jest najlepszy sposób, ale dostępna opcja.
Kroki, aby rozszerzyć dysk twardy Server 2016 Zarządzanie dyskiem:
Przenieś pliki na sąsiednią partycję (tutaj jest E :). naciśnij
i
na klawiaturze, a następnie wybierz Zarządzanie dysku.
Kliknij dysk E prawym przyciskiem myszy i wybierz Usuń wolumin.
Kliknij dysk D prawym przyciskiem myszy i wybierz Rozszerz wolumin.
Kreator Volume Extend zostanie uruchomiony, po prostu kliknij Następna do koniec.
Dysk twardy D jest przedłużany w krótkim czasie.
Jak powiedziałem powyżej, całe miejsce na dysku zostanie przekonwertowane na nieprzydzielone po usunięciu dysku, utracisz pliki, jeśli zapomnisz wykonać kopię zapasową lub przenieść w inne miejsce. Ponadto, jeśli chcesz przedłużyć dysk C., nie można usunąć sąsiedniego dysku D, ponieważ programy i część Windows usługi z niego działające.
Zmniejszając dysk, tylko część nieużywanego miejsca zostanie przekonwertowana na nieprzydzielone, a wszystkie pliki pozostaną nienaruszone. Dlatego wiele osób chce rozszerzyć dysk twardy Server 2016 zmniejszając inny.
Rozszerz napęd dysku poprzez zmniejszenie
Aby rozszerzyć dysk twardy poprzez zmniejszenie, Server 2016 Zarządzanie dyskami nie może ci pomóc, chociaż są wbudowane Zmniejsz wolumin i Rozszerz wolumin funkcjonalności.
Na przykład Nieprzydzielone miejsce jest wytwarzane po prawej stronie po zmniejszeniu dysku D, ale do rozszerz partycję systemową C, to nieprzydzielone miejsce musi znajdować się po lewej stronie D. Po kliknięciu dysku C prawym przyciskiem myszy, Rozszerz głośność jest wyszarzona. Z wyjaśnień Microsoftu Extend Volume może rozszerzać partycję NTFS tylko z sąsiednim nieprzydzielonym miejscem po prawej stronie.
Aby rozszerzyć dysk twardy Server 2016 zmniejszając kolejny, potrzebujesz oprogramowanie partycji serwera jak na przykład NIUBI Partition Editor. Możesz przedłużyć napęd, zmniejszając dowolny inny na tym samym dysku, bez względu na to, czy jest obok, czy nie. Aby to osiągnąć, wystarczy przeciągnąć i upuścić mapę dysku.
Rozszerz dysk twardy, przeciągając i upuszczając
W porównaniu z dyskami danych, dysk systemowy C jest bardziej prawdopodobne, że brakuje miejsca, a na tym samym dysku znajduje się inny sąsiedni dysk (D). Tutaj pokażę ci, jak rozszerzyć dysk twardy C, zmniejszając D, podobnie jest, jeśli chcesz rozszerzyć inne dyski.
Kroki, aby rozszerzyć dysk twardy C Server 2016 z NPE:
Do pobrania NIUBI Partition Editor, kliknij prawym przyciskiem myszy dysk D i wybierz „Zmień rozmiar/Przenieś”.
Przeciągnij lewa granica w prawo w wyskakującym oknie, aby je zmniejszyć.
20 GB nieużywanego miejsca jest konwertowane na Nieprzydzielone po lewej stronie.
Kliknij dysk prawym przyciskiem myszy C i ponownie wybierz „Zmień rozmiar/Przenieś”. Przeciągnij prawa granica w prawo do połącz nieprzydzielone miejsce.
Kliknij OK, dysk C zostanie rozszerzony do 50 GB.
Kliknij Wykonać w lewym górnym rogu, aby wykonać, gotowe.
NIUBI Partition Editor działa w trybie wirtualnym, aby uniknąć pomyłek, a operacje, które wykonujesz, będą wyświetlane jako oczekujące w lewym dolnym rogu. Możesz kliknąć Cofnij, aby anulować błędne lub niechciane operacje, rzeczywista partycja dysku nie zostanie zmodyfikowana, dopóki nie klikniesz Wykonać, aby potwierdzić.
Oczekujące operacje oznaczone jako można to zrobić na pulpicie w locie. Jeśli operacja zmniejszenia D jest oznaczona jako
, oznacza to, że wymagane jest ponowne uruchomienie. W tej sytuacji możesz zamknąć NIUBI, następnie zamknąć uruchomione aplikacje i otworzyć pliki / foldery na dysku D, a następnie ponownie uruchomić NIUBI, aby powtórzyć.
Jeśli nadal nie rozumiesz, jak to działa lub nie ma dużo wolnego miejsca na dysku D, obejrzyj wideo, jak przedłużyć dysk twardy Windows Server 2016.
W podsumowaniu
Aby rozszerzyć dysk twardy Windows Server 2016, możesz użyć natywnego oprogramowania do zarządzania dyskami lub oprogramowania do partycjonowania dysku. Zarządzanie dyskami może rozszerzyć partycję NTFS tylko z sąsiednim nieprzydzielonym miejscem po prawej stronie. W innych sytuacjach musisz uruchomić oprogramowanie do partycjonowania.
NIUBI Partition Editor jest zintegrowany unikalny 1 sekunda wycofania, Anuluj do woli, Zmiana rozmiaru na gorąco, Tryb wirtualny technologie i szybszy algorytm przenoszenia plików, które pomogą Ci rozszerzyć dysk twardy Windows Server 2016 łatwo i bezpiecznie.