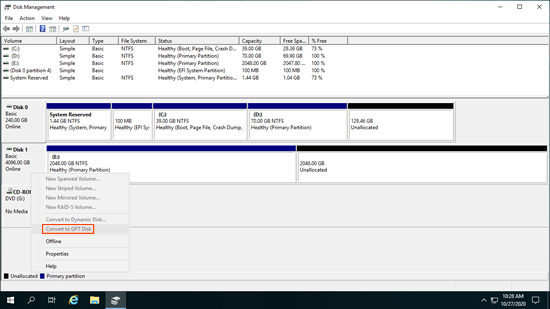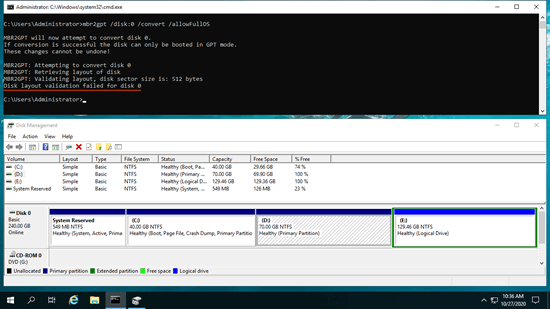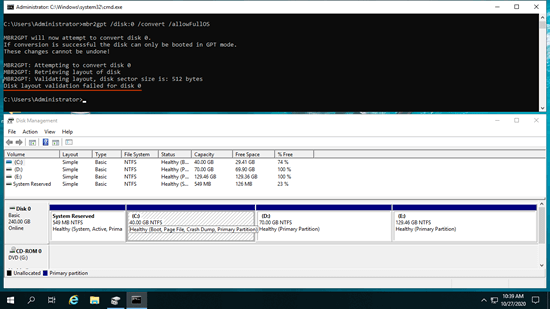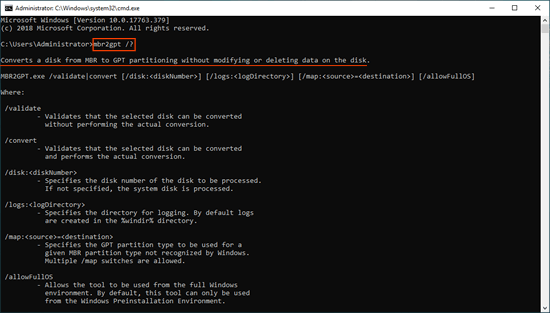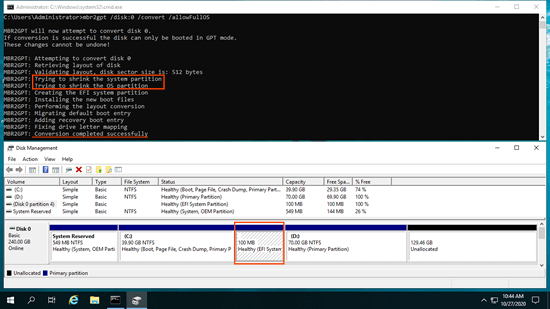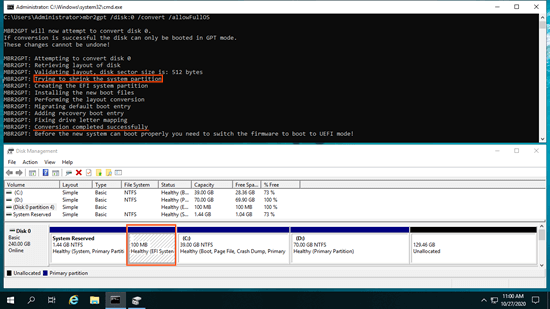Em um disco MBR, você só pode criar partições de no máximo 2TB e usar apenas 2TB de espaço em disco na maioria dos casos. Além disso, você só pode criar no máximo 4 partições primárias em um disco MBR. Portanto, se você tem um disco de 2TB+ ou deseja criar mais de 4 partições primárias, você deve usar um disco GPT. Se você instalou o Windows ou salvou arquivos em um disco MBR, você pode converter MBR para GPT sem perder dados. Existem 3 maneiras comuns de converter MBR para GPT em um computador com Windows 10. Este artigo apresenta todos esses métodos com passos detalhados, selecione o que melhor se adapta às suas necessidades.

1. Converter MBR para GPT no Windows 10 com o Gerenciamento de Disco
Este método só é usado quando você pode excluir todas as partições no disco MBR.
Assim como nas versões anteriores, o Windows 10 possui o Gerenciamento de Disco integrado, que tem a opção de "Converter MBR para GPT" e "Converter disco GPT para MBR". No entanto, não deve haver nenhuma partição neste disco. Se houver sequer uma partição, a opção "Converter para Disco GPT" fica esmaecida no Gerenciamento de Disco do Windows 10.
Após excluir todas as partições neste disco, a opção de conversão será ativada.
Cuidado: lembre-se de transferir os arquivos para outro lugar antes de excluir. Se você não quiser excluir nenhuma partição, pule para a próxima seção.
Como converter MBR para GPT no Windows 10 com o Gerenciamento de Disco:
- Pressione as teclas de atalho Windows + X juntas e clique em Gerenciamento de Disco na lista.
- Clique com o botão direito nas partições deste disco MBR e selecione "Excluir Volume" uma por uma.
- Clique com o botão direito na frente deste disco e selecione "Converter para Disco GPT". Em pouco tempo, a conversão será concluída.
Obviamente, é melhor converter MBR para GPT sem excluir partições para computadores com Windows 10. Antes de começar, verifique se o disco MBR que você deseja converter é o disco do sistema ou um disco apenas de dados. Os métodos para converter esses discos são diferentes.
2. Converter MBR para GPT no Windows 10 com o comando MBR2GPT
Este método é usado apenas para converter o disco do sistema operacional de MBR para GPT.
Você deve prestar mais atenção ao converter o disco do sistema para GPT. Se a conversão falhar, o sistema será danificado e seu computador não poderá inicializar. Existe uma ferramenta de terceiros que tem a opção de converter o disco do sistema de MBR para GPT, mas poucas podem garantir 100% de inicialização após a conversão.
No Windows 10/11, existe uma ferramenta integrada - MBR2GPT para ajudar a converter MBR para GPT sem perder dados. Ela é executada a partir do prompt de comando. É muito fácil e rápido converter MBR para GPT no Windows 10/11 com esta ferramenta de comando. No entanto, o layout da sua partição de disco deve atender aos requisitos. Se não atender, você pode modificar a partição do disco.
Requisitos para converter MBR para GPT no Windows 10 com o comando MBR2GPT:
- Todas as partições no disco MBR devem ser primárias. Se houver uma unidade lógica, siga o método para convertê-la em primária.
- Não deve haver mais de 3 partições primárias neste disco. Se houver quatro ou mais partições, siga o método para mover algumas partições para outro disco.
- Todas as partições neste disco devem ser formatadas com o sistema de arquivos FAT16/32 ou NTFS.
Algumas pessoas receberam o erro "A validação do layout do disco falhou para o disco 0" ao converter o disco com o MBR2GPT:
Como expliquei acima, há uma unidade lógica na primeira captura de tela e há 4 partições em ambas as capturas de tela.
O MBR2GPT validará o layout da partição do disco antes de converter, se a validação falhar, a conversão não continuará, portanto, não causará nenhum dano ao seu disco. Se ele converter o disco com sucesso, as alterações não poderão ser desfeitas. Lembre-se, não há nenhuma ferramenta integrada do Windows capaz de converter GPT em MBR sem perder dados.
Como converter MBR para GPT no Windows 10 com o comando MBR2GPT:
- Faça backup do seu sistema com o software nativo do Windows ou de terceiros, caso algo dê errado.
- Pressione as teclas Windows e R juntas, digite cmd e pressione Enter.
- Na janela do prompt de comando, digite mbr2gpt /disk:0 /convert /allowFullOS e pressione "Enter" para executar. Se o disco do seu sistema não for o número 0, substitua-o pelo correto. Você verá o número do disco no Gerenciamento de Disco.
Se você quiser ler mais sobre o MBR2GPT, digite mbr2gpt /? na janela de comando ou visite a página oficial.
Preste atenção à partição EFI
Na maioria dos discos de sistema MBR, existe uma pequena partição "Reservada do Sistema". Após a conversão do disco para GPT com o MBR2GPT, esta partição será removida e uma nova partição EFI será criada.
O MBR2GPT tentará primeiro reduzir a partição Reservada do Sistema, se não houver espaço livre suficiente, ele reduzirá a partição de inicialização (unidade C) em vez disso, e então a partição EFI será criada atrás da unidade C. O problema é que o Gerenciamento de Disco do Windows não pode redimensionar, mover ou fazer qualquer outra operação na partição EFI.
Se você quiser criar a partição EFI à esquerda da unidade C, estenda a partição Reservada do Sistema antes de converter. (Estender para 2GB é absolutamente suficiente)
O NIUBI Partition Editor pode reduzir, mover e estender a partição EFI, então você pode ignorar o passo de estender a partição reservada do sistema. No entanto, se você se importa com a posição da partição EFI e quer que as unidades C e D fiquem adjacentes, lembre-se de estender antes de converter.
3. Converter disco com um conversor gratuito de MBR para GPT
Este método é usado para converter um disco MBR para GPT sem Sistema Operacional nele.
São necessários apenas 3 cliques para converter MBR para GPT no Windows 10/11 com o NIUBI Partition Editor. Ele tem uma edição gratuita para usuários domésticos do Windows 10/8/7/Vista/XP. Além de converter um disco MBR em GPT, esta ferramenta gratuita ajuda você a converter NTFS em FAT32, converter uma partição entre primária e lógica sem perder dados. Ele também ajuda a reduzir, mover, estender e mesclar partições para otimizar o espaço em disco, clonar disco/partição para migrar o sistema operacional e os dados. Criar, excluir, formatar, ocultar, desfragmentar, limpar partições, verificar setores defeituosos, etc.
Como converter MBR para GPT no Windows 10 com um conversor gratuito:
- Download da edição gratuita do NIUBI Partition Editor, clique com o botão direito na frente do disco MBR e selecione "Converter para Disco GPT".
- Simplesmente clique em "Sim" para confirmar, uma operação pendente será adicionada no canto inferior esquerdo.
- Clique em Aplicar no canto superior esquerdo para entrar em vigor, pronto.
Assista ao vídeo de como converter um disco MBR para GPT com uma ferramenta gratuita: