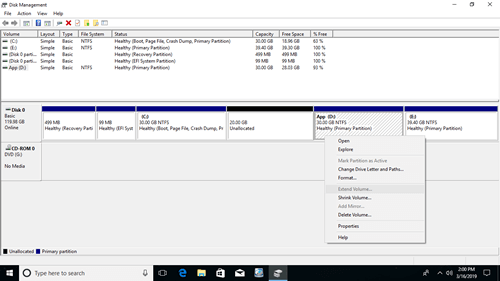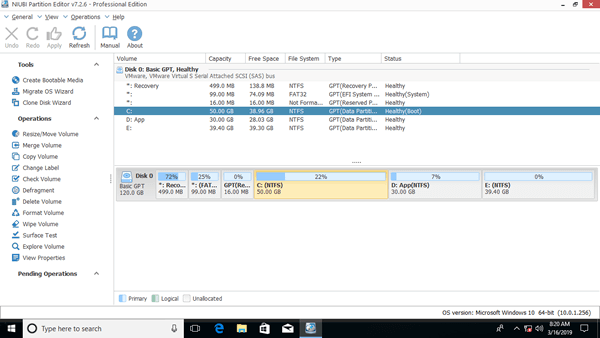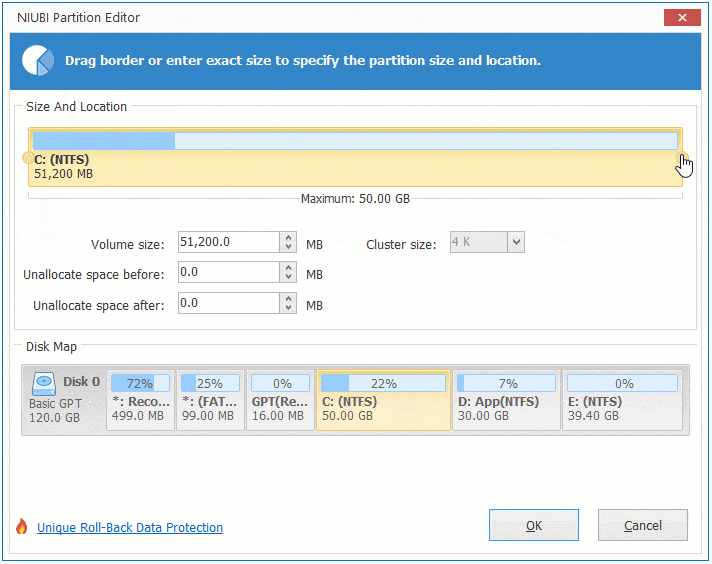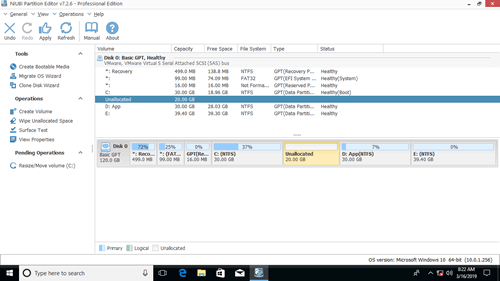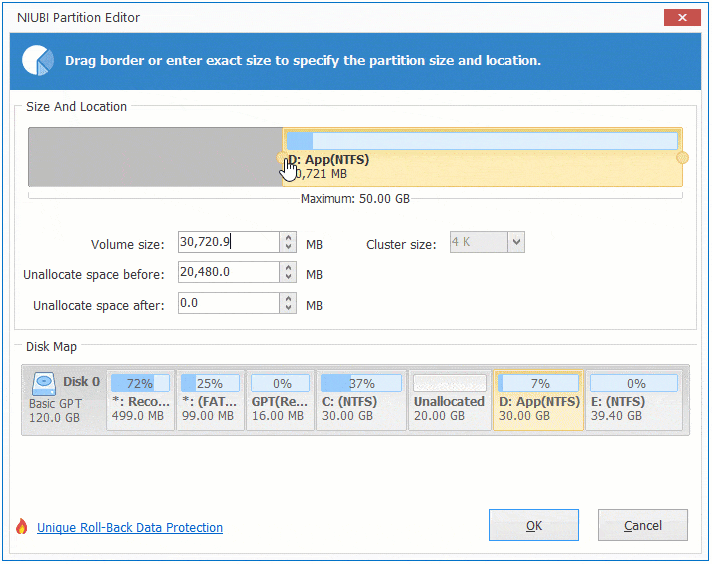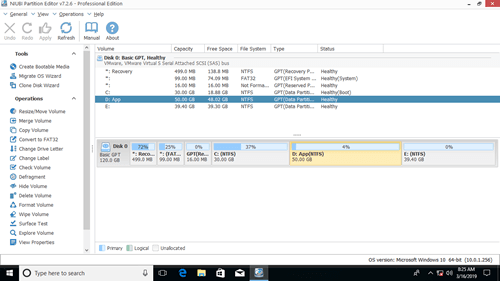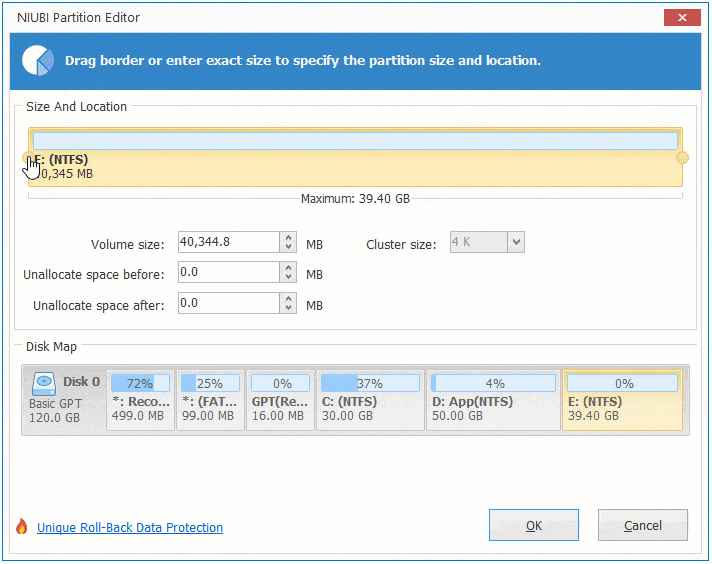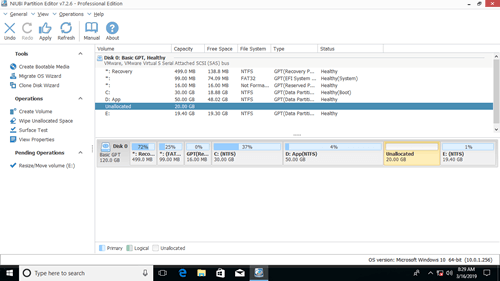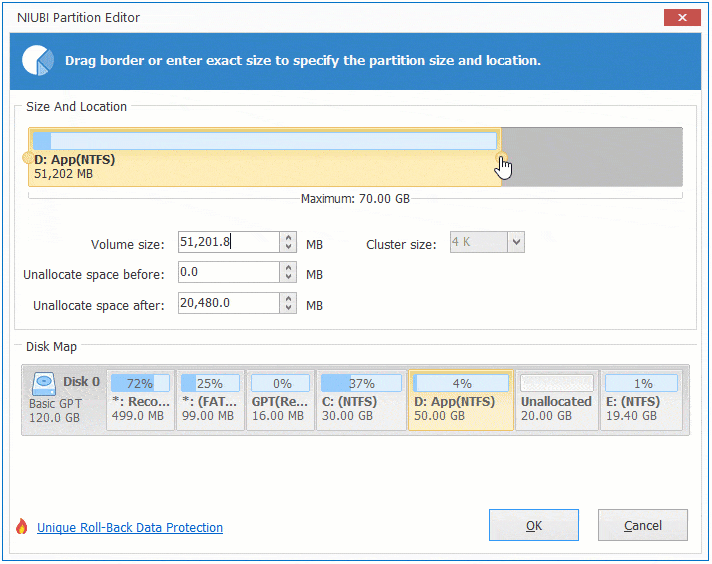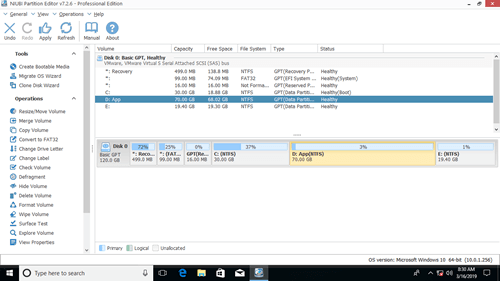A unidade D ficará cheia se você a criar pequena e instalar uma grande quantidade de programas nela. Nesta situação, você pode adicionar mais espaço à unidade D a partir de C ou E no mesmo disco. Assim, você pode resolver este problema sem perder muito tempo para reinstalar o Windows e os programas. Para realizar esta tarefa, o "Gerenciamento de Disco" integrado do Windows é uma opção, mas devido a muitas restrições, não é a melhor escolha. Este artigo apresenta como adicionar espaço à unidade D no Windows 10/11 com um software de partição gratuito seguro.

Como adicionar mais espaço à unidade D a partir de C
Na verdade, o Windows 10/11 tem o Gerenciamento de Disco para ajudar a reduzir e estender a partição sem perder dados. A função "Reduzir Volume" pode diminuir a partição NTFS para liberar espaço livre. Mas, como eu disse no início, o Gerenciamento de Disco não é a melhor escolha, porque tem algumas restrições.
- "Reduzir Volume" só pode criar espaço não alocado à direita ao reduzir a partição.
- "Estender Volume" só pode estender a partição NTFS quando há espaço não alocado adjacente à direita.
Melhor do que o Gerenciamento de Disco, o NIUBI Partition Editor pode criar espaço não alocado à esquerda ou à direita ao reduzir a partição. Ele é capaz de mover e combinar espaço não alocado com outra partição no mesmo disco. Para fazer isso, basta arrastar e soltar no mapa do disco.
Ele tem uma edição gratuita para usuários de computadores domésticos com Windows 11/10/8/7/Vista/XP.
Baixar o editor de partição gratuito, você verá todas as partições de disco com o layout e informações detalhadas na janela principal.
Passos para adicionar espaço à unidade D a partir de C no computador com Windows 10/11:
Passo:1 Clique com o botão direito na unidade C: e selecione "Redimensionar/Mover Volume", arraste a borda direita para a esquerda na janela pop-up.
Passo:2 Clique com o botão direito na unidade D e selecione "Redimensionar/Mover Volume" novamente, arraste a borda esquerda para a esquerda na janela pop-up.
Clique em "Aplicar" no canto superior esquerdo para executar. Todas as operações antes de clicar em "Aplicar" funcionam apenas no modo virtual.
Como adicionar espaço livre a D a partir do volume E
Se houver outro volume de dados E, você também pode adicionar espaço livre dele. Os passos são semelhantes, mas as direções para arrastar e soltar são diferentes.
Passos para adicionar espaço livre à unidade D a partir de E no Windows 10/11:
Passo:1 Clique com o botão direito na unidade E e selecione "Redimensionar/Mover Volume", arraste a borda esquerda para a direita para reduzi-la.
Passo:2 Clique com o botão direito na unidade D e selecione "Redimensionar/Mover Volume" novamente, arraste a borda direita para a direita.
Como adicionar espaço à partição D a partir de outro disco
Se não houver espaço livre disponível neste disco, nenhum software pode adicionar espaço de outro disco separado. Porque o tamanho de um disco físico é fixo. Neste caso, você tem duas opções:
- Copiar a unidade D para outro disco.
- Clonar o disco para um maior e estender a partição com espaço em disco extra.
Além de reduzir e estender partições, o NIUBI Partition Editor ajuda a mover, mesclar, converter, limpar, desfragmentar, verificar, ocultar partições e muito mais.