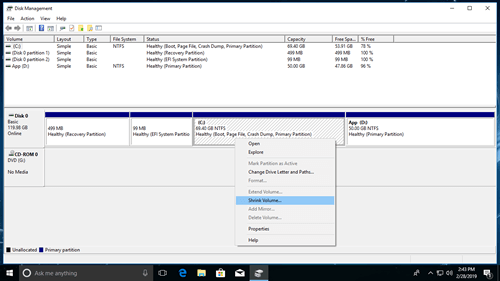A maioria dos usuários de computador com Windows precisa fazer o gerenciamento da partição do disco. Por exemplo: há apenas a unidade C: no disco do sistema e você precisa reduzi-la e criar mais volumes para diferentes finalidades. Pelo contrário, a unidade C está ficando cheia e você precisa mesclar partições ou reduzir D para estender a unidade C. Para reduzir a partição no computador com Windows 10/11, você pode tentar a ferramenta nativa Gerenciamento de Disco ou um software de partição de disco. O Gerenciamento de Disco tem a função "reduzir volume", mas só pode reduzir partições NTFS. O software de partição de disco é muito mais fácil e poderoso para reduzir o disco rígido do Windows 10, mas é melhor usar um software seguro. Este artigo apresenta como reduzir o volume no Windows 10/11 com ambos os tipos de ferramentas.

Como reduzir o volume no Windows 10 com o Gerenciamento de Disco
É fácil e rápido diminuir o tamanho da partição com o Gerenciamento de Disco. No entanto, não é 100% seguro. Minhas partições foram danificadas por esta ferramenta nativa várias vezes. Preste mais atenção quando houver partições primárias e lógicas em um disco. Além disso, devido a algumas limitações, o Gerenciamento de Disco não consegue reduzir o volume em alguns casos.
Para reduzir o volume no Windows 10/11 com o Gerenciamento de Disco:
- Pressione Windows e X no teclado e, em seguida, selecione Gerenciamento de Disco.
- Clique com o botão direito na partição que deseja diminuir e selecione Reduzir Volume.
- Digite a quantidade de espaço a ser reduzida em MB (1GB=1024MB) e, em seguida, clique em Reduzir para continuar.
Se este disco rígido for do estilo GPT, as partições EFI e Reservada para o Sistema não podem ser reduzidas ou estendidas pelo Gerenciamento de Disco.
Limitações para reduzir a partição do Windows 10 com a ferramenta nativa
A função nativa do Windows "reduzir volume" só pode diminuir uma partição para a esquerda e criar espaço não alocado à direita. O problema sério é que este espaço não alocado não pode ser combinado com a partição à sua direita ou com qualquer partição não adjacente através da outra função "estender volume". Isso significa que, se você quiser reduzir a unidade C para expandir D, ou reduzir D para expandir a unidade C ou E, é impossível com o Gerenciamento de Disco.
Outras limitações incluem:
- Apenas partições NTFS podem ser reduzidas.
- Em algumas situações especiais, você não consegue reduzir a unidade C mesmo que haja espaço livre suficiente.
- Você só pode reduzir pouco espaço se houver arquivos imóveis localizados na partição que deseja reduzir.
Melhor maneira de reduzir a partição no Windows 10/11
Comparado com a ferramenta nativa do Windows 10, o software de partição de disco é muito mais poderoso. Para usuários domésticos de computador com Windows 11/10/8/7/Vista/XP, o NIUBI Partition Editor tem uma edição gratuita. Ao reduzir uma partição, esta ferramenta pode:
- Criar espaço não alocado tanto à esquerda quanto à direita.
- Suportar partições NTFS e FAT16/32.
- Reduzir um volume ao tamanho mínimo, mesmo que haja arquivos imóveis.
- Mover o espaço não alocado e combiná-lo com qualquer partição contígua ou não adjacente no disco.
Como reduzir o volume no Windows 10/11 com o gerenciador de partição gratuito:
Baixar NIUBI Partition Editor, clique com o botão direito na unidade D e selecione "Redimensionar/Mover Volume", arraste qualquer borda para o outro lado, e então ela será reduzida.
Se você arrastar a borda esquerda para a direita na janela pop-up,

O espaço não alocado será produzido no lado esquerdo.
Se você quiser criar uma nova partição, clique com o botão direito no espaço não alocado e selecione "Criar Volume".
Se você quiser expandir a unidade C ou E, clique com o botão direito nela e selecione "Redimensionar/Mover Volume" novamente, arraste a borda para combinar o espaço não alocado.
Além de reduzir partições no Windows 11/10/8/7/Vista/XP, o NIUBI Partition Editor ajuda você a estender, mesclar, copiar, converter, desfragmentar, limpar, verificar, ocultar, escanear partições, etc.