Assim como nas versões anteriores, a unidade C está ficando sem espaço em computadores com Windows 10/11. Quando isso acontece, ninguém quer reinstalar o sistema operacional e todos os programas. Também leva muito tempo para recriar partições e restaurar a partir de backup. Na maioria dos casos, há outra unidade D com muito espaço livre. Muitas pessoas perguntam se é possível reduzir a unidade D e transferir espaço livre para a unidade C. A resposta é sim, mas é necessário um software de terceiros, porque o Gerenciador de Disco e o comando diskpart embutidos no Windows não podem ajudá-lo. Este artigo apresenta como reduzir a unidade D para estender a unidade C no Windows 10/11 com um software de partição de disco gratuito, mas seguro.
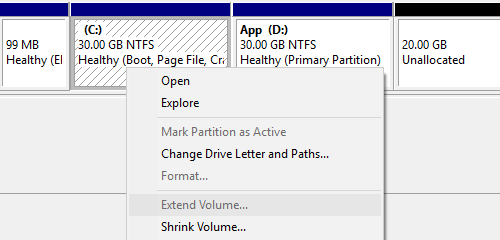
Não é possível reduzir D para estender a unidade C no Windows 10 com a ferramenta nativa
A partir do Windows Vista, a Microsoft adicionou os recursos avançados de Reduzir Volume e Estender Volume na ferramenta Gerenciador de Disco. Quando a unidade C está cheia, algumas pessoas tentam estendê-la com esta ferramenta nativa, pensando que este problema pode ser resolvido sem reinstalar o Sistema Operacional. O Windows 10 herdou esses dois recursos sem nenhuma melhoria, então muitas pessoas relatam que não conseguem estender a unidade C após reduzir a D via Gerenciador de Disco, porque a opção Estender Volume está sempre desabilitada.
Se você já tentou reduzir uma partição, descobrirá que a única opção é inserir um valor, então a função Reduzir Volume diminuirá esta partição e produzirá espaço não alocado no lado direito. Não há opção para produzi-lo no lado esquerdo.
Outro recurso, "Estender Volume", só pode expandir a partição com espaço não alocado adjacente à direita. Portanto, após reduzir a unidade D, a opção Estender Volume só está disponível para D, todas as outras partições não podem ser usadas.
Nesta situação, você precisa de um software editor de partição para mover o espaço não alocado do lado direito de D para a esquerda.
Se você não reduziu D no Gerenciador de Disco, pode reduzir com o NIUBI Partition Editor e produzir espaço não alocado diretamente no lado esquerdo.
Como reduzir d e estender a unidade C no Windows 10/11
Para realizar esta tarefa, o NIUBI Partition Editor possui uma edição gratuita para usuários de computadores domésticos com Windows 11/10/8/7/Vista/XP. Você só precisa arrastar e soltar no mapa do disco.
Baixar o editor de partição gratuito, você verá a janela principal com informações detalhadas da partição do disco e operações disponíveis.
Passo 1: Reduza a partição D e gere espaço não alocado no lado esquerdo.
Clique com o botão direito na unidade D e selecione "Redimensionar/Mover Volume", arraste a borda esquerda para a direita na janela pop-up.
Passo 2: Estenda a unidade C com este espaço não alocado.
Clique com o botão direito na unidade C e selecione "Redimensionar/Mover Volume" novamente, arraste a borda direita para a direita na janela pop-up.
Este software foi projetado para funcionar primeiro no modo virtual, a partição real do disco não será modificada até que se clique em Aplicar para confirmar.
Como reduzir E para estender a unidade C no Windows 10/11
Se você quiser obter espaço livre do volume não adjacente E, clique com o botão direito nele e siga o Passo 1 para reduzi-lo e gerar espaço não alocado no lado esquerdo. Então você precisa mover a partição D antes de estender a unidade C:
Clique com o botão direito em D e selecione "Redimensionar/Mover Volume", arraste a posição do meio para a direita na janela pop-up.

Então siga o Passo 2 acima para expandir a unidade C.
Se você reduziu a partição D com o Gerenciador de Disco, use o mesmo método para mover a partição para a direita, o espaço não alocado será movido para a esquerda ao mesmo tempo.
Além de reduzir, mover e estender partições, o NIUBI Partition Editor ajuda você a realizar muitas outras operações de gerenciamento de partição de disco, como clonar, converter, desfragmentar, limpar, verificar, escanear, ocultar partição, etc.





