Assim como em outras versões, a unidade C: está ficando sem espaço no Windows 10. Para melhorar o desempenho do computador, muitos laptops/desktops com Windows 10 usam SSD como disco do sistema. A velocidade de leitura e escrita do SSD é muito mais rápida que a do disco mecânico tradicional, o que é bom para o Sistema Operacional e aplicativos. No entanto, o SSD ainda é caro e sua capacidade não é grande. Isso significa que é muito provável que a unidade C fique sem espaço.
É fácil de entender, atualizações do Windows, serviços, aplicativos, cache do navegador e muitos outros tipos de arquivos são salvos ou gerados na unidade C continuamente. Cedo ou tarde, a unidade C fica sem espaço nos computadores com Windows 10/8/7. Quando a unidade C fica cheia, ela será exibida em vermelho em vez de azul no Explorador de Arquivos.

Quando a unidade C: está ficando sem espaço no Windows 10/8/7, é melhor corrigir esse problema o mais rápido possível. Caso contrário, você sofrerá com a queda de desempenho do computador, travamentos, reinicializações inesperadas ou até mesmo falhas. Este artigo apresenta uma solução de 3 passos para corrigir o problema de falta de espaço na unidade C do Windows 10 de forma rápida e fácil.

Passo 1 - Limpe a unidade C para recuperar espaço em disco
Existem muitos arquivos desnecessários e indesejados na unidade C. Ao removê-los, você pode recuperar espaço em disco. Para fazer isso, o Windows 10/8/7 possui o utilitário embutido de Limpeza de Disco, que pode excluir tipos comuns de arquivos indesejados de forma fácil e segura.
Como executar a Limpeza de Disco quando a unidade C está ficando sem espaço no Windows 10/8/7:
① Pressione as teclas Windows e R no teclado, digite cleanmgr e clique em OK.

② Selecione a unidade C: e clique em OK.

③ Clique na caixa de seleção em frente aos arquivos que deseja limpar e clique em OK.

④ Confirme esta operação clicando em Excluir Arquivos.

⑤ Repita os passos 1, 2 e clique em Limpar arquivos do sistema no passo 3.
Você pode obter vários GBs de espaço livre se não limpou a unidade C antes. Se quiser recuperar mais espaço em disco, siga métodos adicionais para liberar espaço em disco no Windows 10 em laptop/desktop.
Passo 2 - Aumente a unidade C o máximo possível
Você pode recuperar espaço em disco com a Limpeza de Disco nativa do Windows ou com software de otimização de terceiros, mas nem todos os computadores conseguem recuperar muito espaço livre. Mesmo que você consiga mais de 10GBs de espaço livre, ele será consumido rapidamente por novos arquivos gerados. Isso significa que a unidade C ficará sem espaço novamente em breve no seu laptop/desktop com Windows 10/8/7. Portanto, é melhor expandir a unidade C o máximo possível.
Com um software de editor de partição seguro, você pode reduzir uma partição para liberar espaço livre e transferi-lo para a unidade C. Dessa forma, haverá novamente bastante espaço livre na unidade C sem reinstalar o Sistema Operacional ou programas, e tudo (exceto o tamanho da partição) permanecerá como antes. Este passo é o mais importante para corrigir o problema de falta de espaço na unidade C.
Melhor que outras ferramentas, o NIUBI Partition Editor possui tecnologias inovadoras de Reversão em 1 segundo, Modo Virtual e Cancelar a qualquer momento para proteger o sistema e os dados. O algoritmo avançado de movimentação de arquivos ajuda a redimensionar/mover partições de 30% a 300% mais rápido. Ele possui uma edição gratuita para usuários domésticos de computadores com Windows 11/10/8/7/Vista/XP.
Como corrigir a falta de espaço na unidade C no Windows 10/8/7 movendo espaço livre:
- Baixar a edição gratuita do NIUBI Partition Editor, clique com o botão direito na unidade D: e selecione "Redimensionar/Mover Volume", arraste a borda esquerda para a direita para reduzi-la e criar espaço não alocado à esquerda.
- Clique com o botão direito na unidade C: e selecione "Redimensionar/Mover Volume" novamente, arraste a borda direita para a direita para mesclar este espaço não alocado.
- Clique em "Aplicar" no canto superior esquerdo para efetivar, pronto.
A unidade D: aqui se refere à partição contígua à direita da unidade C.
Siga os passos no vídeo para aumentar a unidade C com espaço livre de outra partição:
Passo 3 - Remova automaticamente novos arquivos indesejados
Para corrigir completamente o problema de falta de espaço na unidade C no computador com Windows 10/8/7, é melhor continuar com este passo. Quanto maior a unidade C, menor a probabilidade de ela ficar sem espaço novamente. No entanto, você ainda precisa remover os novos arquivos indesejados gerados. No Windows 7/8, você precisa executar o utilitário de Limpeza de Disco mensalmente. Mas no Windows 10, você pode liberar espaço em disco automaticamente.
Primeiro, você precisa habilitar este serviço:
- Pressione Windows e X no teclado, depois Configurações
- Vá para Sistema > Armazenamento
- Mude de Desligado para Ligado em Sensor de Armazenamento no lado direito.
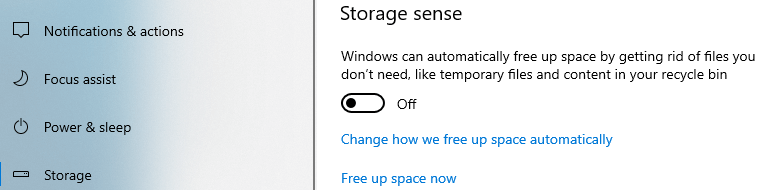
Em seguida, clique em Alterar como liberamos espaço automaticamente abaixo dele.
Você tem várias opções:
- Selecione a frequência para limpar o espaço em disco.
- Clique na opção para excluir arquivos temporários que não estão sendo usados.
- Selecione as opções na lista suspensa para excluir arquivos na Lixeira e na pasta Downloads um por um.
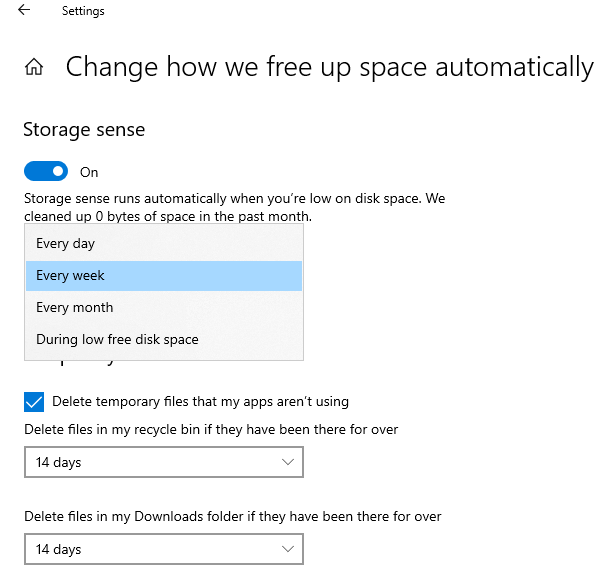
Em Resumo
Quando a unidade C do sistema está ficando sem espaço no Windows 10/8/7, a estratégia correta é: limpar a unidade C para obter um precioso espaço livre. Em seguida, expandir a unidade C o máximo possível. Finalmente, ative o Sensor de Armazenamento para liberar espaço em disco automaticamente, ou execute o utilitário de Limpeza de Disco mensalmente para remover novos arquivos indesejados gerados. Para corrigir completamente o problema de falta de espaço na unidade C do Windows 10, o segundo passo é o mais importante.

