Muitas pessoas encontraram o problema de pouco espaço em disco no computador com Windows 10. Atualizações do Windows, logs do sistema, arquivos temporários, programas e muitos outros tipos de arquivos são gravados continuamente na unidade C, então a unidade C fica cheia cedo ou tarde. Se você substituir o disco por um novo, os fabricantes de discos rígidos ficarão muito felizes. Neste artigo, apresentarei como limpar a unidade C: no Windows 10 para recuperar espaço em disco. Você pode executar a Limpeza de Disco no Windows 10 via comando ou assistente gráfico. Se não conseguir liberar espaço suficiente, tente métodos eficazes adicionais.

Sobre o utilitário de Limpeza de Disco do Windows 10
"Limpeza de Disco" é um utilitário de manutenção nativo do computador Microsoft Windows que é usado para liberar espaço em disco em unidades de disco rígido. Este utilitário é fácil de usar e funciona rapidamente. Ele analisa o disco rígido e procura por arquivos que não têm mais utilidade, e então remove os arquivos desnecessários com segurança. Esses arquivos desnecessários e indesejados incluem Atualizações do Windows, arquivos temporários, logs, cache, arquivos na Lixeira, etc.
Você pode executar a Limpeza de Disco em todas as versões do Windows a partir do XP, no entanto, em algumas versões do Windows, como o Server 2008 e 2012, a Limpeza de Disco não está habilitada por padrão, então você precisa instalar este componente manualmente. A partir da versão 1803 do Windows 10, a Limpeza de Disco foi incorporada ao aplicativo Configurações do Windows 10, no entanto, o utilitário autônomo de Limpeza de Disco ainda está disponível.
Como abrir a Limpeza de Disco no Windows 10
Existem 3 maneiras comuns de abrir a Limpeza de Disco em um computador laptop/desktop/tablet com Windows 10:
① Pressione as teclas Windows + R no teclado, digite cleanmgr e clique em OK.

Selecione a unidade C: ou outra que você deseja limpar.

② Abra o Explorador de Arquivos do Windows, clique com o botão direito na unidade C: e selecione Propriedades.
Clique em Limpeza de Disco na janela pop-up.

③ Pesquise na barra de tarefas no canto inferior esquerdo. Digite clean e a Limpeza de Disco será exibida no topo.
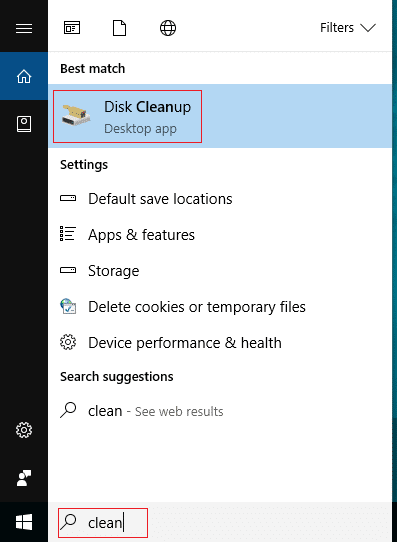
Como limpar a unidade C no Windows 10 com o assistente
Quando a janela da Limpeza de Disco é aberta, é muito fácil concluir os próximos passos, são necessários apenas alguns cliques.
Passos para executar a Limpeza de Disco no Windows 10 para limpar a unidade C:
1. Clique nas caixas de seleção para selecionar os arquivos que deseja remover e clique em OK para começar. Se você não tiver certeza sobre o significado desses arquivos, clique neles e verá a descrição correspondente na parte inferior.
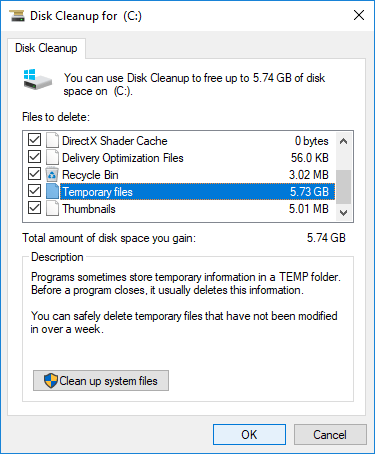
2. Confirme esta operação clicando em Excluir Arquivos.

Depois disso, a Limpeza de Disco começará a excluir os arquivos desnecessários e indesejados.
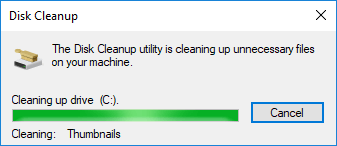
3. Repita para Limpar arquivos do sistema.
Como limpar o disco no Windows 10 com comando
Existem 3 maneiras de executar a limpeza de disco no Windows 10 via linha de comando, selecione a que melhor se adapta às suas necessidades.
① Comando com todos os arquivos selecionados
- Pressione Windows e R juntos no teclado.
- Digite cleanmgr /LOWDISK e pressione Enter.
- A caixa de diálogo da Limpeza de Disco aparecerá com todos os tipos de arquivos selecionados por padrão, então você só precisa clicar em OK para confirmar.
② Limpar todos os arquivos indesejados automaticamente
- Pressione Windows e R juntos no teclado.
- Digite cleanmgr /VERYLOWDISK e pressione Enter.
Então, a Limpeza de Disco excluirá todos os arquivos indesejados automaticamente e, em seguida, mostrará uma caixa de diálogo com o resultado.
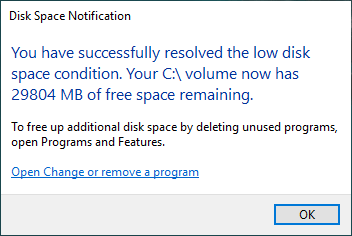
③ Limpar arquivos indesejados especificados automaticamente
- Pressione Windows e R juntos no teclado para abrir o Executar.
- Digite cleanmgr /sageset:1 e pressione Enter. (Você pode especificar o valor de 0 a 65535).
- A caixa de diálogo da Limpeza de Disco aparecerá, selecione os arquivos a serem excluídos e clique em OK.
- No futuro, você só precisa executar cleanmgr /sageset:1 e pressionar Enter, os arquivos indesejados pré-selecionados serão excluídos automaticamente. Se quiser excluir tipos diferentes de arquivos, digite cleanmgr /sageset:2 no passo 2 e execute cleanmgr /sageset:2 no passo 4.
5. Opções adicionais após a limpeza do disco
Se você não obteve muito espaço livre após executar a Limpeza de Disco no Windows 10, os 3 métodos abaixo são muito úteis.
① Mover aplicativos e jogos instalados
Ao instalar programas, muitas pessoas usam as configurações padrão para a unidade C:. Quanto mais você instalar, menos espaço restará. É melhor instalar programas em uma partição separada. Melhor que as versões anteriores, o Windows 10 pode mover aplicativos instalados da Windows Store para outra partição sem reinstalar.
Como limpar a unidade C no Windows 10 movendo aplicativos:
- Pressione Windows e X no teclado, depois clique em Configurações > Aplicativos > Aplicativos e recursos
- Clique em um aplicativo ou jogo.
- Clique no botão Mover.
- Selecione o novo local na lista suspensa.
- Clique no botão Mover.
- Repita os passos para mover mais itens.

② Salvar arquivos em um novo local
O Windows 10 tem outra nova opção para salvar novos arquivos de aplicativos, documentos, músicas, fotos e vídeos em outro lugar, passos:
- Pressione Windows e X no teclado, depois clique em Configurações
- Clique em Sistema > Armazenamento.
- Clique em Alterar onde o novo conteúdo é salvo em Mais configurações de armazenamento.
- Clique na lista suspensa para selecionar o novo local e clique em Aplicar.

③ Mover mais espaço livre para a unidade C:
Se você não consegue recuperar uma grande quantidade de espaço em disco (pelo menos 20GB), a unidade C ficará cheia novamente em um futuro próximo, então é melhor alocar mais espaço para a unidade C. Na maioria dos computadores, há espaço livre em outra partição no mesmo disco, o NIUBI Partition Editor pode mover esse espaço livre para a unidade C sem perder dados. O Sistema Operacional, programas e configurações associadas permanecem os mesmos de antes. Ele possui uma edição gratuita para usuários de computadores domésticos com Windows 11/10/8/7/Vista/XP.
Baixar esta ferramenta e siga os passos no vídeo para aumentar o espaço da unidade C:
Além de reduzir, mover e estender partições, esta ferramenta gratuita ajuda você a copiar, converter, desfragmentar, ocultar, limpar partição, verificar setores defeituosos, otimizar o sistema de arquivos e muito mais.


