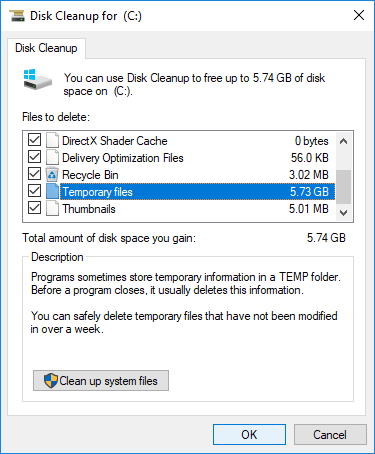Este artigo apresenta como liberar espaço em disco no Windows 10 (32 e 64 bits) com a ferramenta de Limpeza de Disco e métodos adicionais.

Muitas pessoas relatam que a unidade C do sistema fica cheia após atualizar para o Windows 10 ou instalar algumas atualizações. Isso ocorre porque a partição do sistema está sendo preenchida continuamente por muitos tipos de arquivos indesejados. É mais provável encontrar este problema se você usar um SSD, porque ele é muito menor que um disco rígido mecânico tradicional.
Nesta situação, você pode remover os arquivos desnecessários e indesejados para recuperar espaço em disco. Neste artigo, mostrarei como liberar espaço em disco em um notebook/desktop com Windows 10 com o utilitário nativo de Limpeza de Disco e métodos adicionais.
Liberar espaço com o utilitário de Limpeza de Disco do Windows 10
Existem muitos softwares de otimização de sistema de terceiros que podem ajudar a excluir arquivos indesejados, mas para liberar espaço em disco no Windows 10, o utilitário integrado de Limpeza de Disco é suficiente. Do Windows XP ao Windows 11, eu sempre uso este utilitário para limpar o espaço em disco. É fácil de usar, funciona rapidamente e é capaz de limpar a maioria dos tipos comuns de arquivos desnecessários. O aspecto mais importante é que é seguro.
Como liberar espaço em disco no Windows 10 com o utilitário de Limpeza de Disco:
- Pressione Windows e R no teclado, digite cleanmgr e pressione Enter.
![Launch Disk Cleanup]()
- Selecione a unidade C: na lista suspensa e clique em OK.
![Select drive]()
- Clique nas caixas de seleção em frente aos arquivos que deseja remover. Leia a descrição associada na parte inferior antes de clicar em OK se não souber que tipo de arquivos estão incluídos.
![Select files]()
- Clique em Excluir Arquivos para confirmar na janela pop-up. A Limpeza de Disco começará a limpar, o tempo depende do desempenho do seu computador e da quantidade de arquivos.
![Confirm]()
- Repita para Limpar arquivos do sistema.
8 métodos úteis para liberar espaço em disco no Windows 10
Se você nunca ou há muito tempo não limpou o espaço em disco do seu computador, a Limpeza de Disco pode ajudá-lo a recuperar vários GBs de espaço em disco. Para obter mais, você pode tentar os métodos adicionais para liberar espaço em disco em um notebook/desktop com Windows 10.
① Desinstalar aplicativos
Você pode desinstalar alguns aplicativos e jogos que não usa mais ou que vieram pré-instalados no seu computador pelo fabricante.
Passos:
- Pressione Windows e X no teclado, depois Configurações
- Role para baixo em Aplicativos e recursos
- Clique nos itens que deseja remover e clique em Desinstalar.
② Mover aplicativos e jogos instalados
Todos os programas são instalados na unidade C: do sistema por padrão, quanto mais programas você instalar, menos espaço livre restará. Na versão anterior, você precisaria desinstalar e reinstalar em outra partição. O Windows 10 tem um novo recurso para ajudá-lo a movê-los para outra partição. Este é um bom método para liberar espaço em disco na unidade C para computadores com Windows 10.
Passos:
- Clique em Iniciar > Configurações > Aplicativos > Aplicativos e recursos
- Clique em um aplicativo ou jogo.
- Clique no botão Mover.
- Selecione o novo local na lista suspensa.
- Clique no botão Mover.
- Repita os passos para mover mais itens.

③ Mover arquivos/pastas
Outra opção é mover arquivos/pastas específicos para outro volume, passos:
- Abra o Explorador de Arquivos do Windows.
- Selecione os arquivos/pastas que deseja mover.
- Clique no menu Início no topo > Mover para > Escolher local.
- Selecione o local de destino e clique no botão Mover.
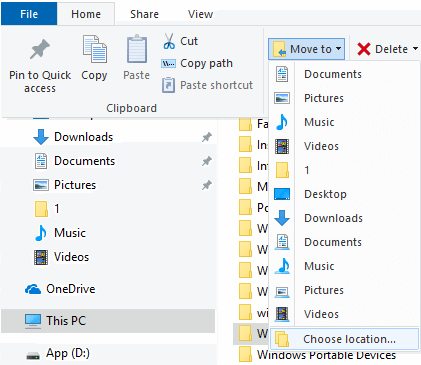
④ Redefinir a Lixeira
Todos os arquivos que foram excluídos pressionando DEL sem a tecla SHIFT irão para a Lixeira. Você pode restaurar esses arquivos para o local original manualmente se os excluiu por engano. Quando a unidade C do sistema está quase cheia, você pode considerar diminuir o uso de espaço em disco ou alterar o local da Lixeira. Este é outro método útil para liberar espaço em disco no Windows 10 e versões anteriores.
Passos:
- Clique com o botão direito na Lixeira na Área de Trabalho e clique em Propriedades.
- Selecione uma unidade para a Lixeira.
- Selecione Tamanho personalizado e insira um valor.
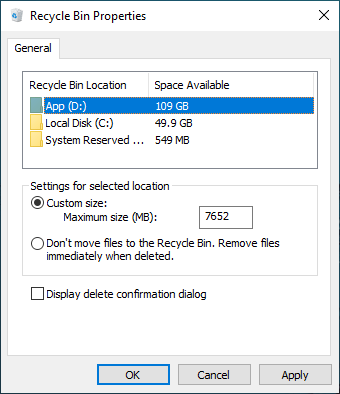
⑤ Redefinir o Arquivo de Paginação
O arquivo de paginação usa parte do espaço em disco como RAM virtual e está localizado na unidade C por padrão. Você pode diminuí-lo ou alterá-lo para outra partição para liberar espaço livre.
Como liberar espaço em disco no Windows 10 redefinindo o arquivo de paginação:
- Pressione Windows e R no teclado para iniciar o Executar.
- Digite sysdm.cpl ,3 e pressione Enter.
- Clique em Configurações em Desempenho na aba Avançado.
- Clique em Alterar em Memória Virtual.
- Desmarque a opção Gerenciar automaticamente o tamanho do arquivo de paginação para todas as unidades no topo.
- Selecione D: ou outra unidade, insira o valor do tamanho Inicial e Máximo na caixa de opção Tamanho personalizado e clique em Definir.
- Selecione a unidade C: e selecione a caixa de opção Sem arquivo de paginação, depois clique em Definir.
- Clique em OK. (Pode ser necessário reiniciar para que as alterações tenham efeito)
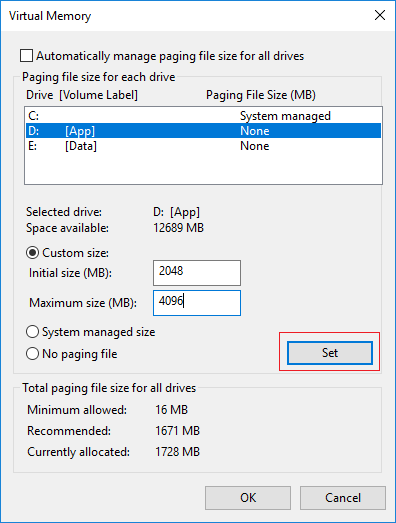
⑥ Redefinir a Proteção do Sistema
A Proteção do Sistema é outro recurso de backup integrado do Windows que é capaz de criar um ponto de restauração do sistema. Esses pontos de restauração são criados automaticamente pelo Windows quando algumas operações são feitas na unidade de disco, e revertem o sistema para um estado recente quando você precisa. Este recurso reserva um espaço em disco bastante grande para sua funcionalidade.
Você pode liberar espaço em disco reduzindo o uso de espaço em disco, passos:
- Pressione a tecla Windows e R para iniciar o Executar, digite sysdm.cpl ,4 e pressione Enter.
- Selecione a unidade C e clique em Configurar
- Deslize para a esquerda para diminuir o Uso Máximo de espaço em disco.
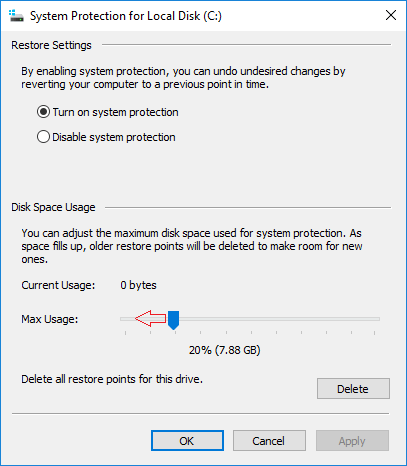
⑦ Redefinir a Configuração de Hibernação
A hibernação é um recurso que salva o conteúdo da memória no disco rígido, permitindo que você desligue completamente o seu dispositivo sem perder a sessão atual. A hibernação é um recurso útil, mas requer vários gigabytes de espaço para salvar o conteúdo no arquivo hiberfil.sys na unidade C.
Você pode liberar espaço em disco excluindo os arquivos de hibernação ou reduzir o tamanho do hiberfil.sys, passos:
Pesquise por cmd na barra de tarefas no canto inferior esquerdo da tela, clique com o botão direito em Prompt de Comando e escolha Executar como administrador.
Digite powercfg -h -size 50
O tamanho será alterado do padrão de 75% para o mínimo de 50%
se você receber um erro de que "O firmware do sistema não suporta hibernação", então você não pode usar estes comandos.
Digite powercfg.exe -h off
O modo de hibernação será desativado e quaisquer dados salvos associados de hibernações anteriores serão excluídos automaticamente.
Digite powercfg.exe -h on
⑧ Comprimir arquivos
Compact OS é uma ferramenta introduzida com o Windows 10 que permite comprimir os arquivos de instalação e aplicativos de desktop integrados, reduzindo a pegada e liberando espaço.
Esta operação não afetará o desempenho do computador, mas modificará os arquivos do sistema. Esta operação só é sugerida quando o espaço em disco está extremamente baixo e você não tem outra escolha.
- Pesquise por Prompt de Comando e execute como administrador.
- Digite o comando: Compact.exe /CompactOS:always
Você pode reverter as alterações usando o comando: Compact.exe /CompactOS:never
Geralmente, você obterá de vários a mais de 10GB de espaço livre após concluir os passos acima. No entanto, ainda há um problema: novos arquivos indesejados e alguns arquivos necessários continuam a ser salvos na unidade C. Portanto, o espaço livre será consumido novamente, é melhor você completar os seguintes passos adicionais.
Passos adicionais após liberar espaço em disco para computadores com Windows 10
1. Salvar arquivos em um novo local
O Windows 10 tem uma nova opção para salvar novos arquivos de aplicativos, documentos, músicas, fotos e vídeos em outro lugar, passos:
- Pressione Windows e X no teclado, depois clique em Configurações
- Clique em Sistema > Armazenamento.
- Clique em Alterar onde o novo conteúdo é salvo em Mais configurações de armazenamento.
- Clique na lista suspensa para selecionar o novo local e clique em Aplicar.

2. Ativar o Sensor de Armazenamento
Sensor de Armazenamento é um recurso relativamente novo no Windows 10 que os usuários podem habilitar para liberar espaço em disco automaticamente quando a unidade está com pouco espaço.
Primeiro, você precisa habilitar este serviço:
- Pressione Windows e X no teclado, depois Configurações
- Vá para Sistema > Armazenamento
- Mude de Desligado para Ligado em Sensor de Armazenamento no lado direito.
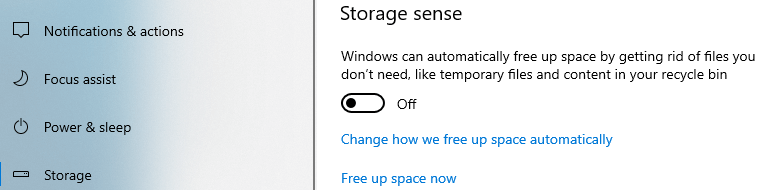
Em seguida, clique em Alterar como liberamos espaço automaticamente abaixo dele.
Você tem várias opções:
- Selecione na lista para liberar espaço em disco quando esta partição estiver ficando com pouco espaço ou a cada dia/semana/mês.
- Em seguida, você pode selecionar se deseja excluir arquivos temporários automaticamente.
- Selecione na lista suspensa para excluir arquivos na Lixeira e na pasta Downloads se eles estiverem lá por mais de 1/14/30/60 dias.
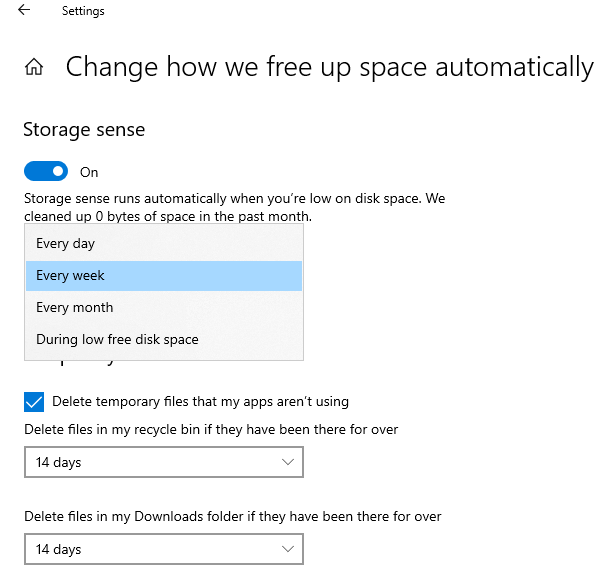
3. Expandir a unidade C o máximo possível
Este passo é muito importante para os computadores em que a unidade C foi criada pequena. Semelhante a um smartphone, se ele tem 16GB, você precisa limpá-lo com frequência, mas se for de 256GB, você não encontrará o problema de pouco espaço por um longo tempo.
Com o NIUBI Partition Editor, você pode mover espaço livre para a unidade C de outras partições sem perder dados. O Sistema Operacional, programas e configurações associadas, bem como tudo o mais, permanecem os mesmos de antes. Ele tem uma edição gratuita para usuários de computadores domésticos com Windows 10/8/7/Vista/XP. Além de realocar o espaço livre, ele ajuda você a realizar muitas outras operações de gerenciamento de partição de disco.
Baixar a edição gratuita e siga os passos no vídeo para expandir a unidade C.
Em Resumo
Para liberar espaço em disco em notebooks e desktops com Windows 10, primeiro de tudo, exclua os arquivos indesejados com o utilitário de limpeza de disco nativo. Em seguida, mova programas e alguns arquivos para fora da unidade C e, em seguida, exclua alguns pontos de restauração. Finalmente, expanda a unidade C o máximo possível com o espaço livre de outras partições.