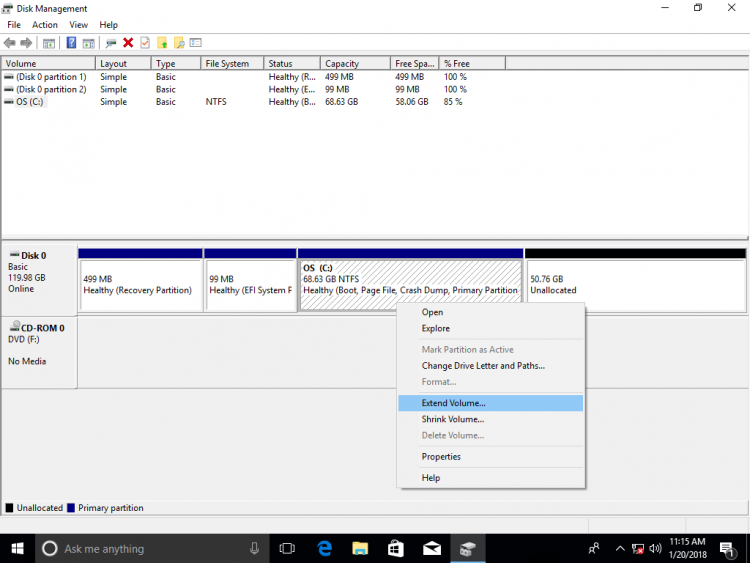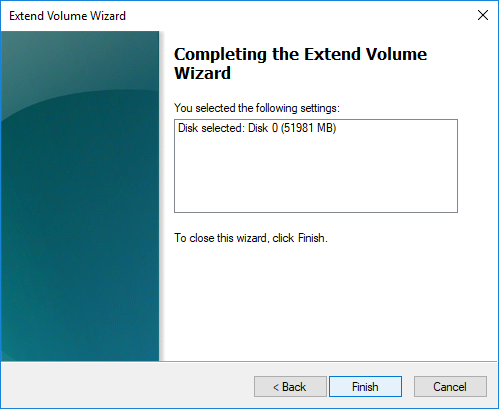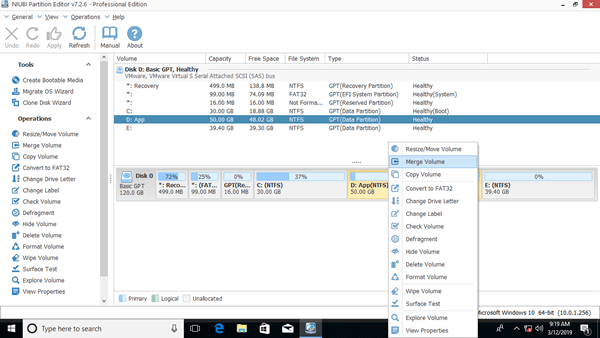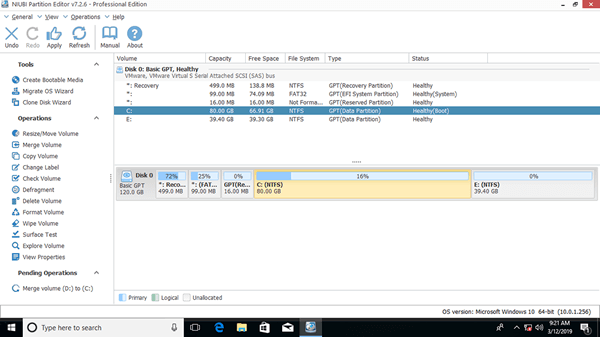Para otimizar o espaço em disco, às vezes você precisa reduzir, estender, mover ou combinar 2 partições. Dois exemplos típicos de por que mesclar partições em um computador com Windows 10/8/7: 1, a unidade C do sistema fica sem espaço, ao combiná-la com outra partição, você pode aumentar o espaço livre da unidade C. 2, há muitos volumes, o que dificulta encontrar a partição e os arquivos que você precisa. Este artigo apresenta 3 maneiras de mesclar partições no Windows 10 sem perder dados. Combine partições com as ferramentas nativas do Windows e um software de partição gratuito. Selecione a ferramenta e o método correspondentes de acordo com a configuração da sua partição de disco.

3 maneiras de mesclar partições no computador com Windows 10/8/7
Para mesclar partições em um computador com Windows 10/8/7, existem 3 tipos de ferramentas: Gerenciador de Disco, diskpart e software de partição gratuito. Não há uma função "mesclar volumes" no Gerenciador de Disco, mas você pode combinar 2 partições indiretamente através de outra função "Estender Volume".
Diferente do Gerenciador de Disco que possui interface gráfica, o Diskpart funciona via linha de comando. É um pouco difícil para usuários comuns. Embora essas 2 ferramentas nativas funcionem de maneiras diferentes, elas têm as mesmas desvantagens ao mesclar partições em computadores com Windows 10/8/7:
- Ambas as partições a serem combinadas devem ser do mesmo tipo, primária ou lógica.
- A partição de destino deve ser formatada com o sistema de arquivos NTFS.
- Eles não podem mesclar 2 partições não adjacentes.
- Eles só podem mesclar um volume no contíguo à esquerda, por exemplo: mesclar a unidade D à C, ou combinar a unidade E à D.
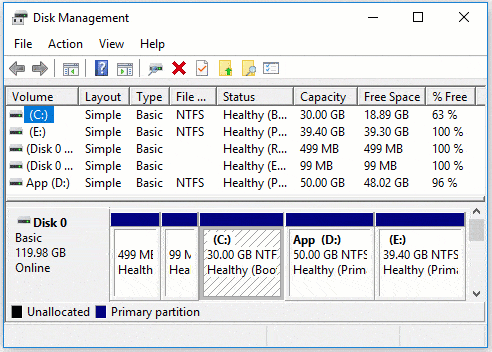
Para mesclar 2 partições no Windows 10/8/7, o NIUBI Partition Editor é a melhor escolha, pois não possui tais restrições. Ele tem uma edição gratuita para usuários de computadores domésticos com Windows 11/10/8/7/Vista/XP.
Método 1: Mesclar partições no Gerenciador de Disco do Windows 10
O Windows 10 não possui a função de mesclar volumes. A operação de mesclagem é realizada através de outra função, "Estender Volume". Você deve excluir a partição adjacente direita com antecedência e, em seguida, combinar o espaço não alocado com a partição adjacente esquerda. A partição de destino deve ser formatada com NTFS. As partições a serem excluídas e estendidas devem ser do mesmo tipo, primária ou lógica.
Como mesclar partições no Windows 10/8/7 usando o Gerenciador de Disco:
- Pressione Windows + X juntos no teclado e clique em Gerenciador de Disco na lista.
- Clique com o botão direito na partição adjacente direita (como a unidade D:) e selecione "Excluir Volume", então seu espaço em disco será convertido em não alocado.
- Clique com o botão direito na partição adjacente esquerda (como a unidade C:) e selecione "Estender Volume".
![Extend volume]()
- Clique em Avançar até Concluir nas caixas de diálogo pop-up.
![Confirm merging]()
Em pouco tempo, a unidade D original é mesclada na unidade C.
Método 2: Combinar partições no Windows 10 usando o cmd do Diskpart
Assim como no Gerenciador de Disco, para mesclar partições do Windows 10 com o comando diskpart, você deve excluir a partição direita com antecedência e mesclar o espaço não alocado à partição esquerda. Se você não quiser excluir nenhuma partição, pule para a próxima seção.
Como mesclar partições no Windows 10/8/7 com o Diskpart cmd:
- Transfira todos os arquivos da partição adjacente direita para outro lugar.
- Pressione as teclas Windows + R, digite diskpart e pressione a tecla "Enter", então a janela do prompt de comando será aberta.
- Digite list volume e pressione Enter, então você verá todas as partições em uma lista.
- Digite select volume D e pressione Enter. (D é a letra da unidade ou o número da partição adjacente direita.)
- Digite delete volume e pressione Enter.
- Digite select volume C e pressione Enter. (C é a letra da unidade ou o número da partição adjacente esquerda.)
- Digite extend e pressione Enter.
Método 3: Mesclar partições do Windows 10 com o melhor software gratuito
O NIUBI Partition Editor tem mais vantagens para mesclar partições no computador com Windows 10/8/7, como:
- A partição de destino pode ser NTFS ou FAT32, a partição esquerda ou direita.
- Ele pode mesclar 2 partições adjacentes com vários cliques, independentemente de serem primárias ou lógicas, NTFS ou FAT32.
- Ele é capaz de mover o espaço não alocado e mesclar partições não adjacentes.
- Quando você mescla 2 partições contíguas, todos os arquivos são movidos automaticamente para uma pasta no diretório raiz da partição de destino.
Passos para mesclar partições no Windows 10/8/7 com o NIUBI Partition Editor:
Passo 1: Baixar a edição gratuita, clique com o botão direito em qualquer partição adjacente que você deseja combinar e selecione "Mesclar Volume".
Passo 2: Na janela pop-up, marque as caixas de seleção de ambas as partições e clique em OK.
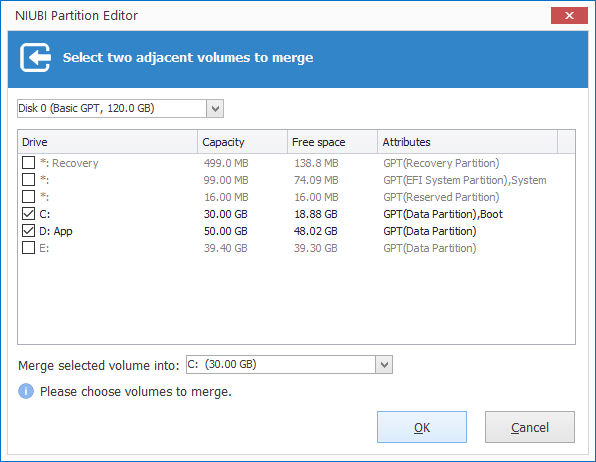
Passo 3: Pressione o botão Aplicar no canto superior esquerdo para entrar em vigor. (As partições reais do disco não serão alteradas até que você clique em "Aplicar" para confirmar).
Após a conclusão da mesclagem dos volumes, abra a partição de destino (aqui é C:) no Explorador de Arquivos do Windows e você verá uma pasta chamada "D para C (data e hora)". Todos os arquivos de D serão movidos para esta pasta automaticamente.

Assista ao vídeo sobre como combinar partições no Windows 10/8/7/Vista/XP (32 e 64 bits):
Desvantagens de mesclar 2 partições no Windows 10/8/7
Uma das partições será removida, não importa qual ferramenta você use, o que não importa se você só quer combinar duas unidades de dados. Mas se você quiser estender a unidade C mesclando D ou outro volume, não é sugerido, porque:
- Você perderá dados se esquecer de fazer backup ou transferir antes de excluir a partição (com as ferramentas nativas do Windows).
- Todos os serviços, aplicativos e atalhos do Windows que apontam para a unidade D: deixarão de funcionar após a exclusão.
- Em alguns casos, você ainda não conseguirá estender a unidade C após excluir D.
A melhor ideia é reduzir a unidade D para estender a unidade C. Desta forma, nada será alterado, exceto o tamanho da partição. Siga os passos para expandir a unidade C reduzindo outras partições:
Sobre mesclar partições no disco 0 e disco 1 (disco separado)
Se você quiser mesclar um volume de dados no Disco 1 com a unidade C do sistema no Disco 0, nenhum software de partição pode fazer isso, porque o tamanho de um disco físico é fixo. Se não houver espaço livre suficiente em um disco, você tem duas opções:
- Mover uma partição de dados no Disco 0 para outro disco, depois excluí-la e mesclar o espaço não alocado à unidade C.
- Clonar todo o disco do sistema para um maior e estender a partição com espaço extra.
Além de mesclar partições em um computador com Windows 11/10/8/7/Vista/XP, o NIUBI Partition Editor ajuda você a realizar muitas outras operações, como reduzir, estender, converter, mover, desfragmentar, ocultar, limpar, verificar setores defeituosos e muito mais.