O tamanho da partição é alocado pelo fabricante OEM do notebook/desktop ou por você mesmo ao instalar o Windows. Muitos tipos de arquivos são gravados continuamente na unidade C do sistema, então ela ficará cheia algum dia, especialmente em dispositivos SSD. Quando isso acontece, você pode adicionar mais espaço à unidade C sem reinstalar o Sistema Operacional e os programas. Para aumentar o espaço da unidade C no notebook/desktop com Windows 10, existem duas opções: o Gerenciador de Disco nativo do Windows e um software de partição gratuito. Neste artigo, apresentarei como aumentar o espaço da unidade C: no computador com Windows 10 com ambos os tipos de ferramentas.

Aumentar o espaço da unidade C no Windows 10 usando o Gerenciador de Disco
A partir do Windows 7, há a função Estender Volume integrada na ferramenta Gerenciador de Disco, que é capaz de aumentar o tamanho da partição sem perder dados (na maioria dos casos). No entanto, a configuração da sua partição de disco deve atender a alguns requisitos, caso contrário, a opção Estender Volume fica desabilitada. O Windows 10 herdou a mesma função sem melhorias, então verifique o layout da sua partição de disco antes de estender a unidade C no Windows 10 com a ferramenta Gerenciador de Disco.
- A partição que você deseja estender deve ser formatada com o sistema de arquivos NTFS; partições FAT32 e de outros tipos não são suportadas.
- Deve haver espaço Não Alocado adjacente à direita da unidade C: do sistema; se não houver tal espaço, você deve excluir a partição contígua (D:) à direita.
- Se o seu disco de sistema for inicializado como MBR, a partição adjacente D (ou E:) deve ser uma partição Primária.
Não exclua a unidade D se você instalou programas nela. Se você puder excluir esta partição, lembre-se de transferir os arquivos para outro lugar com antecedência. Se D for uma unidade Lógica, o Gerenciador de Disco não poderá estender a unidade C mesmo após a exclusão de D.
Como aumentar o espaço da unidade C no Windows 10 via Gerenciador de Disco:
- Pressione as teclas Windows + X e clique em Gerenciador de Disco na lista.
- Clique com o botão direito na unidade D: e selecione "Excluir Volume", então seu espaço em disco será convertido em Não Alocado se D for uma partição Primária.
- Clique com o botão direito na unidade C: e selecione "Estender Volume". (O Assistente para Estender Volume será aberto)
- Simplesmente clique em Avançar até Concluir para executar.
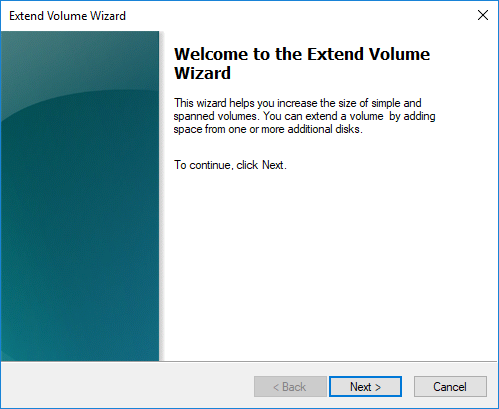
Além de Estender Volume, há outra função "Reduzir Volume", por que não estender a unidade C reduzindo outra partição? Isso ocorre porque a função Reduzir Volume não pode criar espaço Não Alocado à esquerda ao reduzir a unidade D. A opção Estender Volume fica desabilitada para a unidade C quando o espaço Não Alocado não está logo atrás dela.
Aumentar o espaço da unidade C no Windows 10 com software de partição gratuito
Melhor que o Gerenciador de Disco, o NIUBI Partition Editor pode criar espaço Não Alocado em ambos os lados, esquerdo ou direito, ao reduzir uma partição. Portanto, você pode aumentar o tamanho da unidade C: sem excluir nenhuma partição. Outras vantagens incluem:
- Ele é capaz de reduzir e estender partições NTFS e FAT32.
- Ele pode mover o espaço Não Alocado e estendê-lo para qualquer partição não adjacente no mesmo disco.
- Ele pode mover uma partição ou copiar todo o disco para um maior quando não houver espaço livre disponível em um disco.
O NIUBI Partition Editor tem uma edição gratuita para usuários domésticos do Windows 11/10/8/7/Vista/XP. Melhor que outras ferramentas, ele possui as tecnologias Modo Virtual e Cancelar à Vontade para evitar operações erradas, e um algoritmo avançado de movimentação de arquivos para ajudar a redimensionar e mover partições muito mais rápido. A edição Profissional e superiores possuem a tecnologia exclusiva de Reversão em 1 Segundo para proteger o sistema e os dados. Se detectar algum erro, ele reverte o computador ao estado original em um piscar de olhos automaticamente.
Baixar a edição gratuita e você verá todas as partições de disco com layout e outras informações. As operações disponíveis para um disco ou partição selecionada são listadas à esquerda e clicando com o botão direito. As operações indisponíveis são ocultadas para manter a interface limpa.
Existem várias maneiras de aumentar o espaço da unidade C no Windows 10 sem perder dados, selecione o método correspondente de acordo com a configuração da sua partição de disco.
1. Aumentar o espaço da unidade C no Windows 10 a partir de D/E
Na maioria dos notebooks e desktops com Windows, existem outras partições no mesmo disco, então você pode reduzir qualquer uma para obter espaço Não Alocado e depois adicioná-lo à unidade C. O Sistema Operacional, programas e configurações associadas, bem como tudo o mais, permanecem os mesmos de antes. Nenhuma outra operação é necessária, mesmo que você use qualquer tipo de arranjo de hardware RAID.
A partição que você deseja reduzir pode ser contígua ou não à unidade C, então existem 2 opções.
① Aumentar o espaço da unidade C a partir da unidade D: (contígua)
Melhor que o Gerenciador de Disco do Windows, o NIUBI Partition Editor pode criar espaço Não Alocado à esquerda ao reduzir a unidade D, não importa se esta partição contígua é NTFS ou FAT32, partição Primária ou Lógica.
Como aumentar o espaço da unidade C no Windows 10 a partir da unidade D:
- Clique com o botão direito na unidade D: e selecione "Redimensionar/Mover Volume", arraste a borda esquerda para a direita na janela pop-up, ou insira um valor na caixa de "Espaço não alocado antes", então D é reduzido e o espaço Não Alocado é criado à sua esquerda.
![Shrink D]()
- Clique com o botão direito na unidade C: e selecione "Redimensionar/Mover Volume" novamente, arraste a borda direita para a direita para combinar este espaço Não Alocado.
![Extend C drive]()
- Clique em Aplicar no canto superior esquerdo para executar, então a unidade C é aumentada para 50GB pegando 20GB de espaço livre da unidade D.
![Extend volume C]()
Para evitar erros, este software foi projetado para funcionar em seu modo virtual, as operações que você fizer serão listadas como pendentes no canto inferior esquerdo. As partições reais do disco não serão modificadas até que se clique em "Aplicar" para confirmar e executar.
② Aumentar o espaço da unidade C a partir da unidade E: (não adjacente)
Se não houver espaço livre suficiente na partição adjacente D, você pode obter espaço livre de um volume não adjacente. É semelhante, mas há um passo adicional para mover a partição D.
Como aumentar o espaço da unidade C: no Windows 10/11 a partir da unidade E não adjacente:
- Clique com o botão direito na unidade E: e siga o Passo 1 para criar espaço Não Alocado no lado esquerdo.
- Clique com o botão direito na unidade D: e selecione "Redimensionar/Mover Volume", arraste o meio para a direita na janela pop-up, então o espaço Não Alocado será movido para ao lado da unidade C.
- Siga o Passo 2 acima para mesclar o espaço Não Alocado à unidade C.
Guia em vídeo para aumentar o tamanho da unidade C com outros volumes no mesmo disco:
2. Estender a unidade C no Windows 10 com um disco maior
Em alguns computadores com Windows 10, o disco do sistema é pequeno, especialmente quando é um SSD, então pode não haver espaço livre suficiente neste disco. Nesse caso, nenhum software pode adicionar espaço à unidade C de outro disco separado. Para resolver este problema, você ainda tem 2 opções com o NIUBI:
- Mover um volume de dados para outro disco, excluí-lo e adicionar seu espaço à unidade C.
- Copiar todo o disco para um maior e aumentar a unidade C com o espaço extra do disco.
Em Resumo
Este artigo apresenta a solução completa para aumentar o espaço da unidade C no Windows 10 sem perder dados/programas, selecione o método correspondente de acordo com a configuração da sua partição de disco. Além de reduzir e estender partições, o NIUBI Partition Editor ajuda você a realizar muitas outras operações de gerenciamento de partição de disco, como mesclar, copiar, converter, desfragmentar, limpar, ocultar, verificar setores defeituosos, etc.






