Embora o Windows 11 já tenha sido lançado, muitas pessoas ainda usam o computador notebook/desktop ou tablet com Windows 10. Assim como em outras versões, a unidade C está ficando cheia no Windows 10 após usar o computador por um período. Seja para a partição do sistema ou para um volume de dados, quando está ficando cheio, a maneira mais rápida é estendê-lo com o espaço livre de outra partição. Ninguém gosta de perder muito tempo começando do zero. Para estender a partição no computador com Windows 10, você pode tentar a ferramenta nativa diskpart ou o Gerenciador de Disco, ou usar um software de partição de disco de terceiros. Neste artigo, apresentarei 3 maneiras de estender o volume no Windows 10 sem perder dados.

1. Como estender a partição no Windows 10 usando o cmd do Diskpart
Diskpart é um interpretador de comandos em modo de texto no Windows 10 e versões anteriores. Esta ferramenta permite que você gerencie objetos (discos, partições ou volumes) usando scripts ou entrada direta em um prompt de comando. O Diskpart está integrado no Windows, mas não consegue estender todas as partições. Antes de estender a partição no Windows 10 com o comando diskpart, existem vários pontos que você deve saber:
- O Diskpart só pode estender partições NTFS; FAT32 e qualquer outro tipo de partição não são suportados.
- Deve haver outra(s) partição(ões) no mesmo disco.
- Antes de estender uma partição, você deve excluir sua partição contígua à direita. Se não houver tal partição ou se você não puder excluí-la, não execute o diskpart. Se puder excluí-la, lembre-se de transferir todos os arquivos com antecedência.
- O Diskpart não pode estender uma partição com espaço Não Alocado que esteja à esquerda ou não adjacente.
Passos para estender a partição do Windows 10 usando o cmd do diskpart:
① Pressione as teclas Windows + R no seu teclado, digite diskpart e pressione Enter.
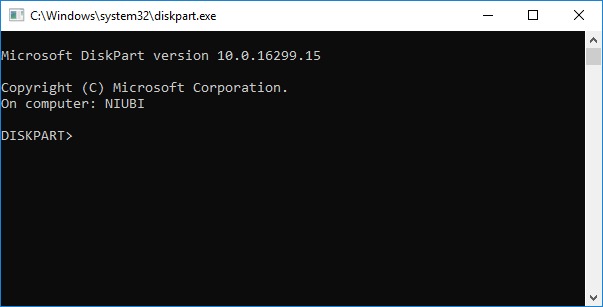
② Digite list volume e pressione Enter, então você verá todas as partições em uma lista (o espaço Não Alocado não é mostrado).

③ Digite select volume X e pressione Enter, X é o número ou a letra da unidade da partição que você deseja expandir (como C:).

④ Digite extend para prosseguir com a extensão.

Se não houver espaço Não Alocado ao lado da unidade C, você receberá a mensagem de erro 'Não há espaço livre utilizável suficiente no(s) disco(s) especificado(s) para estender o volume.'

Para obter esse espaço Não Alocado necessário, você deve excluir a unidade D contígua. Para fazer isso, execute os comandos select volume D e delete volume um por um antes do passo 3.
2. Como estender o volume no Windows 10 com o Gerenciador de Disco
Se você acha muito difícil estender a partição do Windows 10 com o comando diskpart, existe outra ferramenta nativa - o Gerenciador de Disco, que possui uma interface gráfica. Ele tem um "Assistente para Estender Volume", então você só precisa clicar na caixa de diálogo.
Assim como o Diskpart, deve haver espaço Não Alocado adjacente no lado direito da partição que você deseja expandir. Isso significa que você também deve excluir a partição contígua direita. A partição a ser estendida também deve ser formatada com o sistema de arquivos NTFS, caso contrário, a opção Estender Volume fica desabilitada.
Passos para estender a partição no Windows 10 usando o Gerenciador de Disco:
- Pressione as teclas Windows + X juntas e clique em Gerenciador de Disco na lista.
- Clique com o botão direito na partição adjacente direita (como D) e selecione Excluir Volume.
- Clique com o botão direito na unidade C e selecione Estender Volume.
- Simplesmente clique em Avançar até Concluir nas janelas do Assistente para Estender Volume.
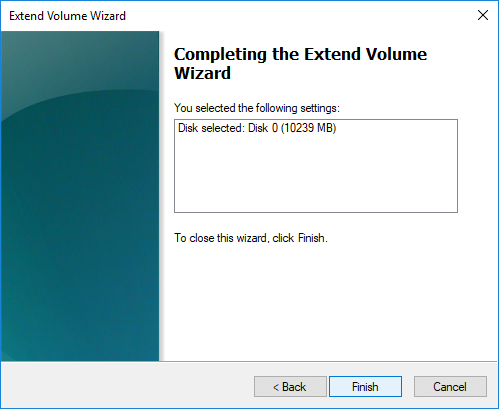
Diferente do comando diskpart, o Gerenciador de Disco não pode estender a unidade C mesmo após excluir D se D for uma unidade Lógica.
3. Como estender o volume do Windows 10 com um editor de partição gratuito
Em comparação com as ferramentas nativas do Windows, o NIUBI Partition Editor tem muitas vantagens ao estender a partição para o computador com Windows 10:
- Ele é capaz de reduzir e estender partições NTFS e FAT32.
- Ele pode criar espaço Não Alocado tanto à esquerda quanto à direita ao reduzir a partição.
- Ele pode estender a partição com espaço Não Alocado contíguo em 1 passo.
- Ele pode mover e estender o espaço Não Alocado para qualquer partição não adjacente no mesmo disco.
Melhor que outras ferramentas, o NIUBI Partition Editor possui tecnologias exclusivas de Reversão em 1 Segundo, Cancelar à Vontade e Modo Virtual para proteger o sistema e os dados. Além disso, é de 30% a 300% mais rápido devido ao seu algoritmo avançado de movimentação de arquivos. Ele possui uma edição gratuita para usuários domésticos do Windows 11/10/8/7/Vista/XP (32/64 bits).
Baixar esta ferramenta gratuita, você verá a janela principal com a estrutura da partição do disco e outras informações à direita, as operações disponíveis estão listadas à esquerda e ao clicar com o botão direito.
Passos para estender o volume no computador com Windows 10 sem perder dados:
Passo 1: Clique com o botão direito na unidade D: e selecione "Redimensionar/Mover Volume", arraste a borda esquerda para a direita na janela pop-up, ou insira um valor na caixa de Espaço não alocado antes.
Passo 2: Clique com o botão direito na unidade C: e selecione "Redimensionar/Mover Volume" novamente, arraste a borda direita para a direita na janela pop-up.
Passo 3: Clique em Aplicar no canto superior esquerdo para executar. (As partições reais do disco não serão alteradas até que se clique em Aplicar para confirmar).
Assista aos vídeos sobre como estender a partição no computador notebook/desktop/tablet com Windows 10:
Se não houver espaço livre disponível no mesmo disco, nenhum software pode adicionar espaço de um disco separado, mas você pode clonar o disco para um maior e estender a partição com o espaço extra do disco.
Em Resumo
O Diskpart e o Gerenciador de Disco integrados do Windows só podem estender a partição NTFS excluindo o volume contíguo à direita. Para estender o volume no Windows 11/10/8/7/Vista/XP, o NIUBI Partition Editor é a melhor escolha. Além de reduzir e estender partições, ele ajuda você a realizar muitas outras operações de gerenciamento de partição de disco, como mesclar, copiar, converter, desfragmentar, ocultar, limpar, verificar setores defeituosos e muito mais.






