Quando a unidade C fica cheia no Windows 10/11, é melhor estender a unidade C do que começar do zero. Se você não quiser usar nenhum software, o diskpart é uma opção. No entanto, esta ferramenta nativa tem muitas desvantagens. Para usá-la, a configuração da sua partição de disco deve atender aos requisitos. Neste artigo, apresentarei como estender a unidade C com o diskpart no Windows 10/11 e as desvantagens do comando Diskpart para estender a unidade C no computador com Windows 10/11.
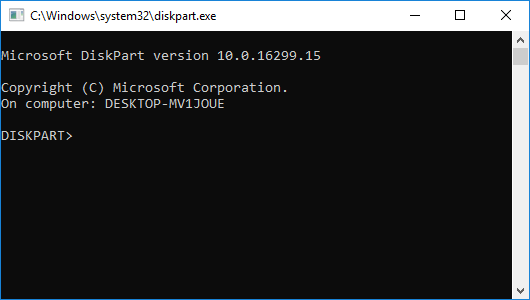
O que é o comando diskpart
Diskpart é um utilitário de linha de comando usado para manipular partições de disco em todas as versões de clientes Windows e Windows Server, começando com o Windows XP e o Windows Server 2003. Este utilitário adiciona capacidade ao snap-in de Gerenciamento de Disco do Windows. Os usuários podem digitar comandos do Diskpart diretamente para configurar o armazenamento, ou criar scripts do Diskpart para executar múltiplos comandos através de um arquivo de texto, como criar, excluir, formatar partição, converter disco básico em dinâmico.
Como executar o Diskpart no Windows 10/11
Existem duas maneiras de executar o comando diskpart em um computador laptop, desktop e tablet com Windows 10/11:
A partir do cmd
- Pressione Windows e R no teclado para abrir o Executar.
- Digite diskpart e pressione Enter.
Localizar arquivo
- Abra C:\Windows\System32
- Dê um duplo clique em diskpart.exe
Pré-condição para estender a partição com o Diskpart
Para estender a partição com o comando diskpart no Windows 10/11, a configuração da sua partição de disco deve atender aos requisitos:
- Esta partição deve ser formatada com o sistema de arquivos NTFS.
- Deve haver espaço Não Alocado adjacente à direita desta partição.
Embora o diskpart tenha o comando shrink, ele só pode criar espaço Não Alocado à direita ao reduzir uma partição. Após reduzir a unidade D, o espaço Não Alocado fica à direita de D em vez de C. Ao tentar aumentar a unidade C com o comando extend, você receberá a mensagem de erro 'Não há espaço livre utilizável suficiente no(s) disco(s) especificado(s) para estender o volume.'
Para estender a unidade C no Windows 10/11 com o comando diskpart, você deve excluir a unidade D adjacente antecipadamente. Somente quando houver espaço Não Alocado adjacente à direita da unidade C, o comando extend do diskpart será válido.
Nota: se você instalou programas ou quaisquer serviços na partição adjacente D, não a exclua. Se decidir excluí-la, lembre-se de transferir os arquivos antes.
Como estender a unidade C com o diskpart no Windows 10/11:
Passo 1: Digite list volume na janela do prompt de comando do diskpart и pressione Enter, você verá todas as partições, mas nenhum espaço Não Alocado.

Passo 2: Digite select volume 1 para dar foco à unidade C: do sistema.

Passo 3: Digite extend para prosseguir com a extensão.

Se você estender a unidade C novamente, receberá a mensagem de erro 'Não há espaço livre utilizável suficiente no(s) disco(s) especificado(s) para estender o volume.' Porque não há espaço Não Alocado adjacente desta vez.

Limitações do diskpart para estender a unidade C no Windows 10/11
- Somente quando houver espaço Não Alocado adjacente à direita, o comando extend é válido. O Diskpart não pode criar tal espaço ao reduzir outro volume.
- Apenas a partição NTFS é suportada para redução e extensão.
- O espaço não alocado não é exibido na janela de comando, então você não sabe se ele existe e onde está.
- Os volumes são mostrados como uma lista sem estrutura.
- As operações não podem ser desfeitas, uma operação incorreta pode causar perda de dados.
Para aumentar o espaço da unidade C, o NIUBI Partition Editor é uma escolha melhor. Ele tem uma edição gratuita para usuários de computadores domésticos com Windows 11/10/8/7/Vista/XP. Para redimensionar e estender a partição, você só precisa arrastar e soltar no mapa do disco.
Baixar a edição gratuita, você verá todos os discos com a estrutura da partição à direita, as operações disponíveis estão listadas à esquerda e após clicar com o botão direito.
Passo 1: Clique com o botão direito na unidade D: e selecione "Redimensionar/Mover Volume", arraste a borda esquerda para a direita na janela pop-up.
Passo 2: Clique com o botão direito na unidade C e selecione "Redimensionar/Mover Volume" novamente, arraste a borda direita para a direita na janela pop-up.
Este software foi projetado para funcionar em seu modo virtual, todas as operações que você fizer serão listadas como pendentes para visualização. Portanto, se você fez algo errado, basta clicar em Desfazer para cancelar. Para alterar as partições reais do disco, clique em Aplicar para executar.
Assista ao guia em vídeo sobre como estender a unidade C no computador com Windows 10/11:
Além de redimensionar e estender partições de disco, o NIUBI Partition Edition pode ajudá-lo a realizar muitas outras operações de gerenciamento de disco/partição, como mesclar, copiar, converter, desfragmentar, limpar, reparar, verificar, definir partição ativa, etc.






