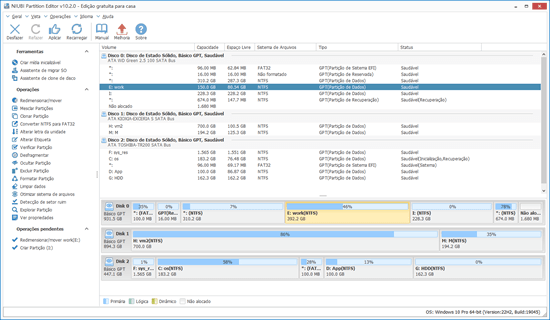Quando a partição do sistema C está ficando sem espaço, muitas pessoas perguntam se é possível mesclar as unidades C e D no computador com Windows 11. Se for, o espaço livre na unidade D será combinado com a unidade C. A resposta é sim e existem duas maneiras de combinar partições no notebook/desktop/tablet com Windows 11. Você pode mesclar 2 partições no Windows 11 com a ferramenta nativa de Gerenciamento de Disco, mas você deve excluir uma partição com antecedência. Além disso, esta ferramenta nativa não pode mesclar partições em alguns casos, mesmo após excluir outra. Este artigo apresenta como mesclar partições no Windows 11 com o Gerenciamento de Disco e um software de partição gratuito.

Como mesclar partições do Windows 11 sem software
Quando você clica com o botão direito em uma partição na ferramenta nativa de Gerenciamento de Disco do Windows, não há a opção "Mesclar Volume". A combinação é realizada com outra função, " Estender Volume". Como esta função tem muitas limitações, você encontrará problemas ao mesclar partições no Windows 11 usando o Gerenciamento de Disco. Falarei sobre as limitações na próxima seção. Primeiro, vamos ver como combinar partições.
Passos para mesclar partições no Windows 11 via Gerenciamento de Disco sem software:
- Pressione as teclas Windows + X juntas, clique em Gerenciamento de Disco na lista.
- Clique com o botão direito na unidade D: e selecione Excluir Volume.
- Clique com o botão direito na unidade C: e selecione Estender Volume.
- Siga o Assistente para Estender Volume que aparecerá.
É fácil combinar 2 partições no Windows 11 com o Gerenciamento de Disco, mas como eu disse acima, existem muitas limitações.
Limitações para mesclar 2 partições no Windows 11 com o Gerenciamento de Disco:
- Ele só pode mesclar a partição adjacente à direita na da esquerda. Por exemplo, mesclar E na unidade D, ou mesclar D na unidade C.
- Você deve excluir a partição adjacente à direita para obter espaço não alocado com antecedência.
- As 2 partições devem ser a mesma unidade primária ou lógica.
- A partição de destino deve ser formatada com o sistema de arquivos NTFS.
- Ele não pode mesclar 2 partições não adjacentes.
Se você deseja mesclar as unidades C e D com o Gerenciamento de Disco, como a unidade C é sempre primária e NTFS, a partição adjacente D também deve ser primária. Se você deseja excluir E e mesclar com a unidade D, a unidade D deve ser formatada com NTFS. As 2 partições devem ser a mesma primária ou lógica.
Cuidado: não exclua a unidade D se você instalou programas nela. Caso contrário, os programas não funcionarão, mesmo que você tenha movido todos os arquivos para outro lugar.
Melhor maneira de mesclar 2 partições no Windows 11 com software gratuito
Para combinar partições no computador com Windows 11, um software de terceiros é a melhor escolha. O NIUBI Partition Editor tem uma edição gratuita para usuários domésticos do Windows 11/10/8/7/Vista/XP. Melhor do que outras ferramentas, ele possui as tecnologias Modo Virtual, Cancelar à Vontade, Reversão em 1 Segundo e Clonagem a Quente para proteger o sistema e os dados.
Baixar a edição gratuita, você verá todos os dispositivos de armazenamento com o layout da partição e outras informações na janela principal. Clique com o botão direito em uma partição ou na frente de um disco, você verá as operações disponíveis.
Como mesclar partições no Windows 11 sem perder dados:
- Clique com o botão direito na unidade C: ou D: e selecione "Mesclar Volume".
- Clique nas caixas de seleção na frente de ambas as partições.
- Clique em OK e volte para a janela principal, clique em Aplicar no canto superior esquerdo para entrar em vigor.
Todos os arquivos na unidade D serão movidos para uma pasta no diretório raiz da unidade C automaticamente.
Como mesclar partições não adjacentes no Windows 11 (como C e E):
- Clique com o botão direito em E: e selecione Excluir Volume (transfira os arquivos com antecedência).
- Clique com o botão direito na partição do meio D e selecione Redimensionar/Mover Volume, coloque o ponteiro do mouse no meio de D e arraste-o para a direita na janela pop-up.
- Clique com o botão direito na unidade C: e execute Redimensionar/Mover Volume novamente, arraste a borda direita para a direita para mesclar o espaço não alocado.
- Clique em Aplicar para executar.
Assista ao vídeo de como mesclar partições no computador com Windows 11:
Se você deseja estender uma partição mesclando outra, não é recomendado, porque uma das partições será removida. A melhor maneira é reduzir uma partição para obter espaço não alocado e depois adicioná-lo à partição que você deseja estender. Desta forma, o sistema operacional, os programas e tudo mais permanecem os mesmos de antes.
Além de mesclar partições no computador com Windows 11/10/8/7/Vista/XP, o NIUBI Partition Editor ajuda você a realizar muitas outras operações de gerenciamento de partição de disco, como reduzir, estender, mover, converter, copiar, desfragmentar, ocultar, limpar partição, verificar setores defeituosos, otimizar o sistema de arquivos.