Assim como nas versões anteriores, o computador com Windows 11 também fica com pouco espaço em disco na unidade C. Muitas pessoas perguntam se é possível estender a partição no Windows 11 sem perder dados. Ninguém gosta de reinstalar o sistema operacional e todos os programas. A resposta é sim. Para estender o volume no notebook/desktop/tablet com Windows 11, você pode usar a ferramenta nativa do Windows, o Gerenciamento de Disco, ou um software de terceiros. Este artigo apresenta 3 maneiras de estender o volume no computador com Windows 11 com ambos os tipos de ferramentas. Selecione o método correspondente de acordo com a configuração da partição do seu disco.
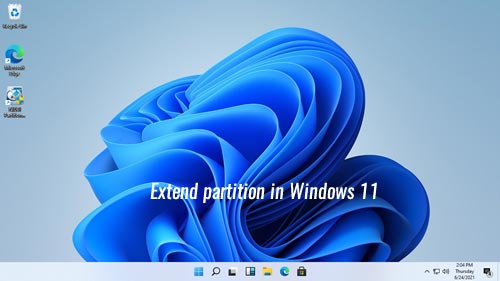
Estender o volume no Windows 11 via Gerenciamento de Disco
O primeiro método não é sugerido. Este método só é usado pelos usuários que não gostam de usar software de terceiros e a configuração da partição do disco atende aos requisitos abaixo:
- Há uma partição contígua à direita da unidade que você deseja estender.
- Esta partição contígua deve ser excluída com antecedência para obter espaço não alocado.
- A partição a ser estendida deve ser formatada com o sistema de arquivos NTFS.
- As partições a serem excluídas e estendidas devem ser a mesma unidade Primária ou Lógica.
A maioria dos usuários de computadores com Windows 11 deseja estender a partição do sistema C. Na maioria dos computadores, a unidade C é NTFS e primária, o que significa:
- Há uma partição contígua D (ou E) à direita e você deve excluí-la.
- Esta unidade contígua D: (ou E:) deve ser uma partição primária.
Se você não quiser excluir nenhum volume ou se o layout da partição não atender aos requisitos, pule para a próxima seção.
Como estender a partição no Windows 11 sem software:
- Clique com o botão direito no logotipo do Windows na parte inferior da tela, selecione Gerenciamento de Disco na lista.
- Clique com o botão direito na partição adjacente à direita (como D:) e selecione a opção Excluir Volume.
- Clique com o botão direito na partição adjacente à esquerda (como C:) e selecione a opção Estender Volume, basta clicar em Avançar até Concluir na próxima caixa de diálogo.
Juntamente com "Estender Volume", há outra função "Reduzir Volume" no Gerenciamento de Disco. Algumas pessoas podem perguntar por que não reduzir D para expandir a unidade C. Porque o espaço não alocado obtido da função "Reduzir Volume" não pode ser usado pela "Estender Volume". Saiba por que não é possível estender o volume no Windows 11 com o Gerenciamento de Disco após reduzir a partição.
Estender o volume do Windows 11 com um software de partição gratuito
Com um software de partição seguro, você pode reduzir a partição e criar espaço não alocado à esquerda ou à direita. Portanto, qualquer partição contígua pode ser estendida facilmente. Se você precisar estender uma partição não adjacente no mesmo disco, o NIUBI Partition Editor pode mover o espaço não alocado para ser adjacente antes de estender. Com esta ferramenta, você pode estender o volume no computador com Windows 11 sem excluir partições ou perder dados. Sistema operacional, programas e todo o resto (exceto o tamanho) permanecem os mesmos de antes.
Melhor do que outras ferramentas, o NIUBI Partition Editor possui as poderosas tecnologias de Modo Virtual, Cancelar à Vontade, Reversão em 1 Segundo e Clonagem a Quente para proteger seu sistema e dados. Ele tem uma edição gratuita para usuários de computadores domésticos com Windows 11/10/8/7/Vista/XP. Para reduzir e estender a partição no computador com Windows 11, basta clicar, arrastar e soltar no mapa do disco.
Baixar a edição gratuita do NIUBI, você verá todas as partições de disco com a estrutura e informações detalhadas na janela principal.
Como estender o volume no Windows 11 sem perder dados:
- Clique com o botão direito em uma partição (como D:) e selecione a opção "Redimensionar/Mover Volume". Na janela pop-up, arraste qualquer borda em direção à outra. A diferença é que, se você arrastar a borda esquerda para a direita, o espaço não alocado será criado à esquerda.
- Se você deseja estender a unidade C, crie espaço não alocado à esquerda no passo 1. Clique com o botão direito na unidade C e execute "Redimensionar/Mover Volume" novamente, em seguida, arraste a borda direita para a direita para combinar este espaço não alocado.
- Clique em Aplicar no canto superior esquerdo para entrar em vigor.
Se você deseja reduzir a unidade E para estender a partição não adjacente C, há um passo adicional para mover a partição D para a direita e criar espaço não alocado ao lado da unidade C. Assista ao vídeo de como estender a partição no Windows 11 reduzindo outro volume:
Os passos para reduzir e estender o volume no computador com Windows 11 são os mesmos, não importa se você usa SSD, HDD mecânico, qualquer tipo de matriz RAID de hardware ou até mesmo executa o Windows 11 em uma máquina virtual VMware/Hyper-V.
Estender a partição do Windows 11 com um disco maior
Se não houver outra partição no mesmo disco, você não poderá estender a partição reduzindo um volume em outro disco separado, porque o tamanho de um disco é fixo. Nesse caso, você pode clonar o disco para um maior e estender a partição com espaço em disco extra, siga os passos no vídeo:
Se houver partições de dados no disco, mas elas estiverem cheias, além de clonar o disco, você pode mover uma partição para outro disco. Exclua-a e adicione seu espaço à unidade C.
Além de reduzir e estender o volume no computador com Windows 11/10/8/7/Vista/XP, o NIUBI Partition Editor ajuda você a realizar muitas outras operações de gerenciamento de partição de disco, como mover, mesclar, ocultar, converter, desfragmentar, limpar, verificar setores defeituosos, otimizar o sistema de arquivos.


