Muitos usuários do Windows 10 encontraram o problema de a unidade C ficar com pouco espaço em disco após a atualização para o Windows 11. Se o Windows 11 já vem pré-instalado no seu laptop/desktop/tablet, você encontrará o mesmo problema um dia. Muitas pessoas relatam que não há espaço livre suficiente no Windows 11 após a instalação de atualizações. Nesse caso, a unidade C fica vermelha no Explorador de Arquivos. É irritante quando a unidade C fica sem espaço livre, porque o computador fica muito mais lento, trava ou até mesmo para de funcionar. Este artigo apresenta os 2 métodos mais eficazes para corrigir o problema de pouco espaço em disco na unidade C no Windows 11.
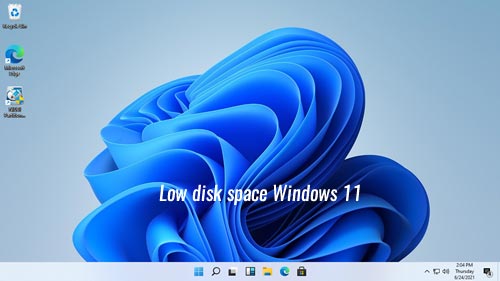
Por que a unidade C fica com pouco espaço em disco no Windows 11 após a atualização
Antes de atualizar para o Windows 11, a maioria dos computadores com Windows 10 já estava em uso por um longo tempo. Já havia uma grande quantidade de arquivos salvos na unidade C. Se você instalou todos os programas na partição do sistema por padrão, a unidade C está enchendo rapidamente. Ela ficará cheia mesmo que você a tenha criado com um tamanho de 100 GB.
Ao atualizar para o Windows 11, arquivos adicionais são salvos na unidade C. Em geral, consome cerca de 5 GB a 10 GB de espaço livre. Quando você recebe o alerta de "pouco espaço de armazenamento" no computador com Windows 11, é melhor corrigir esse problema o mais rápido possível. Caso contrário, o sistema fica mais lento, o computador trava ou até mesmo para de funcionar.
Como corrigir o problema de pouco espaço em disco no Windows 11
Não importa se a unidade C fica com pouco espaço em disco após a atualização para o Windows 11 ou em um computador com Windows 11 pré-instalado, você pode resolver este problema de forma rápida e fácil. Existem muitos métodos na Internet, mas poucos podem ajudar muito. Claro, você pode tentar todos eles, mas é realmente desnecessário, exceto pelos métodos abaixo.
Método 1 - remover arquivos indesejados da unidade C
Quando a unidade do sistema C: fica com pouco espaço em disco no laptop/desktop/tablet com Windows 11, a primeira coisa que você deve fazer é limpar o disco para remover arquivos indesejados e desnecessários. Se você acabou de atualizar do Windows 10 e nunca limpou a unidade C antes, pode recuperar mais de 10 GB de espaço livre. Para liberar espaço em disco no Windows 11, existe uma ferramenta nativa de Limpeza de Disco. É fácil de usar e funciona rápido. O mais importante é que ela é capaz de remover a maioria dos arquivos indesejados com segurança. Você não precisa se preocupar com danos ao sistema.
Como corrigir o pouco espaço em disco na unidade C do Windows 11 limpando o disco:
- Pressione Windows e R juntos no teclado, digite cleanmgr e pressione Enter.
- A unidade C: é selecionada por padrão, basta clicar em OK para continuar.
- Clique na caixa de seleção na frente dos arquivos que você deseja remover. Se você não estiver familiarizado com eles, clique nele e leia a descrição correspondente na parte inferior.
- Confirme esta exclusão na janela pop-up.
- Repita a partir do passo 1 e clique em Limpar arquivos do sistema no passo 3.
Método 2 - mover espaço livre de outra partição
O segundo e mais importante passo é adicionar espaço à unidade C de outra partição. Algumas pessoas tentaram limpar o disco antes, mas o alerta de pouco espaço em disco do Windows 11 aparece novamente em pouco tempo. Porque novos arquivos indesejados são salvos na unidade C continuamente. Se você não conseguir mais de 20 GB de espaço livre, é claro que a unidade C ficará cheia novamente em breve.
Com um software de partição seguro, você pode reduzir uma partição no disco para liberar espaço livre e, em seguida, adicioná-lo à unidade C. Dessa forma, o sistema operacional, os programas e tudo mais (exceto o tamanho da partição) permanecem os mesmos de antes. Para realizar esta tarefa, o NIUBI Partition Editor tem uma edição gratuita para usuários de computadores domésticos com Windows 11/10/8/7/Vista/XP.
Ele possui as tecnologias Modo Virtual, Cancelar à Vontade e Reversão em 1 Segundo para proteger o sistema e os dados. Se você ainda se preocupa com a segurança dos dados, pode clonar a partição do disco com antecedência com esta ferramenta de partição gratuita.
Como corrigir o pouco espaço em disco na unidade C do Windows 11 movendo o espaço livre:
- Baixar a edição gratuita do NIUBI, clique com o botão direito na partição adjacente D (ou E) e selecione a opção "Redimensionar/Mover Volume", arraste a borda esquerda para a direita na janela pop-up. Então, o espaço não alocado será criado à esquerda.
- Clique com o botão direito na unidade C: e execute "Redimensionar/Mover Volume" novamente, arraste a borda direita para a direita para combinar este espaço não alocado.
- Clique em Aplicar no canto superior esquerdo para entrar em vigor.
- Se não houver espaço livre suficiente na partição adjacente, você pode reduzir a partição não adjacente no mesmo disco.
- Se não houver outra partição ou espaço livre suficiente no mesmo disco, você pode clonar o disco para um maior e estender a unidade C com espaço em disco extra.
Além de reduzir e estender partições, este software de partição gratuito ajuda a mover, mesclar, copiar, converter, desfragmentar, ocultar, limpar partições e muito mais. É 100% limpo, sem anúncios ou plugins empacotados.
Método 3 - mover programas e arquivos para fora da unidade C (opcional)
Muitas pessoas instalam programas na unidade C com a configuração padrão, o que não é um bom hábito. Quanto mais programas você instalar, menos espaço livre restará na unidade C. Além disso, alguns programas produzirão arquivos grandes no diretório de instalação. É melhor instalar em uma partição separada, como a D, não jogue tudo na partição do sistema C. Quaisquer métodos se você instalou programas na unidade C? No computador com Windows 11, você pode mover programas (instalados da Loja) para outra partição sem reinstalar. Siga os passos abaixo:
- Pressione as teclas Windows + R, cole o comando ms-settings:appsfeatures e pressione Enter.
- Clique em um aplicativo ou jogo.
- Clique no botão Mover.
- Selecione o novo local na lista suspensa.
- Clique no botão Mover.
- Repita o passo 2 para mover mais itens.
Para os programas instalados com o método tradicional, altere o caminho de saída padrão para outra partição. Os programas de vídeo, projeto e jogo produzirão arquivos grandes. Além disso, é melhor alterar o caminho de download do navegador de internet para outra partição também. Para os arquivos na pasta de download original, você pode excluí-los ou movê-los para a nova pasta. Por fim, execute o utilitário de Limpeza de Disco nativo do Windows mensalmente para remover novos arquivos indesejados gerados. Depois de fazer isso, você pode corrigir completamente o problema de pouco espaço em disco na unidade C do computador com Windows 11.

