Embora o Windows 11 tenha melhorias em relação às versões anteriores, a unidade C também fica sem espaço, não importa se você usa SSD ou disco mecânico. Como muitos tipos e grande quantidade de arquivos são salvos na partição do sistema C continuamente, é claro que ela ficará cheia mais cedo ou mais tarde. Muitas pessoas querem limpar a unidade C no computador com Windows 11 para remover arquivos indesejados. Assim como nas versões anteriores, existe uma ferramenta nativa de Limpeza de Disco no Windows 11. Este artigo apresenta como executar a Limpeza de Disco no Windows 11 com assistente e comando. Se você não conseguir recuperar bastante espaço livre após limpar a unidade C no computador com Windows 11, é melhor adicionar mais espaço à unidade C a partir de D ou outro volume.

Como executar a Limpeza de Disco no computador com Windows 11
Para limpar o disco no Windows 11, você pode usar a ferramenta nativa ou um software de terceiros. Mas o utilitário Limpeza de Disco do Windows 11 é a melhor escolha, porque é muito fácil de usar. O mais importante é que ele é rápido e seguro para excluir arquivos indesejados e desnecessários do seu computador. Diferente de softwares de otimização de sistema de terceiros, você не precisa se preocupar com a segurança e a integridade do sistema. Assim como em outras versões, você pode limpar a unidade C no Windows 11 com um assistente.
Passos para limpar a unidade C no Windows 11 com o assistente de Limpeza de Disco:
- Pressione as teclas Windows + E para abrir o Explorador de Arquivos, clique com o botão direito na unidade C: e selecione Propriedades.
- Clique no botão Limpeza de Disco na caixa de diálogo pop-up.
- Clique nas caixas de seleção em frente aos arquivos que você deseja excluir. Todos os tipos de arquivos podem ser excluídos com segurança, mas sugere-se ler a descrição correspondente na parte inferior com antecedência.
- Confirme a exclusão na próxima janela, pronto.
Se você gosta de limpar o espaço em disco via comando, pode executar a Limpeza de Disco no Windows 11 via cleanmgr cmd.
Como limpar a unidade C no Windows 11 com comando
Em geral, existem 4 maneiras de executar a Limpeza de Disco no Windows 11 via comando. Selecione um ou mais métodos que você gosta de usar, apresentarei um por um.
1. Limpar arquivos indesejados especificados manualmente
- Pressione Windows + R juntos no teclado.
- Digite "cleanmgr" e pressione Enter, a unidade C: é selecionada por padrão, basta clicar em OK para continuar.
- Assim como no assistente acima, você precisa selecionar os arquivos por si mesmo e confirmar a exclusão manualmente.
2. Limpar todos os arquivos indesejados manualmente
- Pressione Windows + R juntos no teclado.
- Digite cleanmgr /LOWDISK e pressione Enter.
- A caixa de diálogo da Limpeza de Disco aparecerá com todos os tipos de arquivos selecionados por padrão, então você só precisa clicar em OK para confirmar.
3. Limpar todos os arquivos indesejados automaticamente
- Pressione Windows + R juntos no teclado.
- Digite cleanmgr /VERYLOWDISK e pressione Enter.
Então a Limpeza de Disco excluirá todos os arquivos indesejados automaticamente e mostrará uma caixa de diálogo com o resultado.
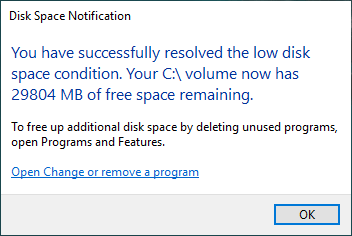
4. Limpar arquivos indesejados especificados automaticamente
- Pressione Windows + R juntos no teclado para abrir o Executar.
- Digite cleanmgr /sageset:1 e pressione Enter. (Você pode especificar o valor de 0 a 65535).
- A caixa de diálogo da Limpeza de Disco aparecerá, selecione os arquivos para excluir e clique em OK.
- No futuro, você só precisa executar cleanmgr /sageset:1 e pressionar Enter, os arquivos indesejados pré-selecionados serão excluídos automaticamente. Se você quiser excluir diferentes tipos de arquivos, digite cleanmgr /sageset:2 no passo 2 e execute cleanmgr /sageset:2 no passo 4.
Se você não conseguir obter mais de 20GB de espaço livre após limpar a unidade C no Windows 11 com a Limpeza de Disco, é melhor considerar métodos adicionais. Caso contrário, o espaço livre será consumido rapidamente por novos arquivos indesejados gerados. Você pode tentar outros métodos para liberar espaço em disco e lutar por mais espaço livre. Mas o método mais eficaz é adicionar espaço livre à unidade C de outros volumes.
Aumentar o espaço da unidade C após a limpeza do disco
Todas as partições de disco já estão alocadas, mas você pode redimensionar a partição com um software de edição de partição seguro. Reduza um volume de dados para obter espaço não alocado e adicione-o à unidade C. Dessa forma, o sistema operacional, os programas e tudo mais (exceto o tamanho da partição) permanecem os mesmos de antes. Para realizar esta tarefa, existe um software de partição gratuito para usuários de computadores domésticos com Windows 11/10/8/7/Vista/XP.
Ele possui as tecnologias Modo Virtual, Cancelar à Vontade e Reversão em 1 Segundo para proteger o sistema e os dados. Se você ainda se preocupa com os dados, pode clonar a partição (a ser reduzida) ou o disco inteiro primeiro.
Baixar a edição gratuita do NIUBI Partition Editor e siga os passos no vídeo para estender a unidade C com o espaço livre de outro volume:
Além de reduzir e estender partições, este software de partição gratuito ajuda você a mover, mesclar, converter, clonar, limpar, ocultar partições, verificar setores defeituosos e muito mais. É 100% limpo, sem nenhum plugin empacotado.

