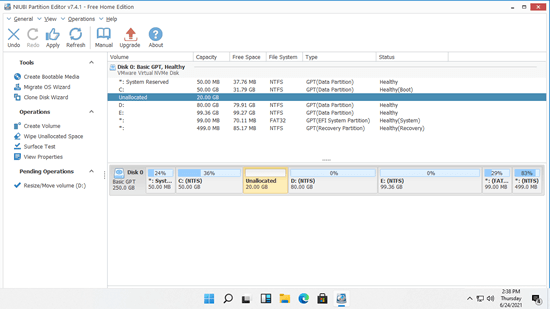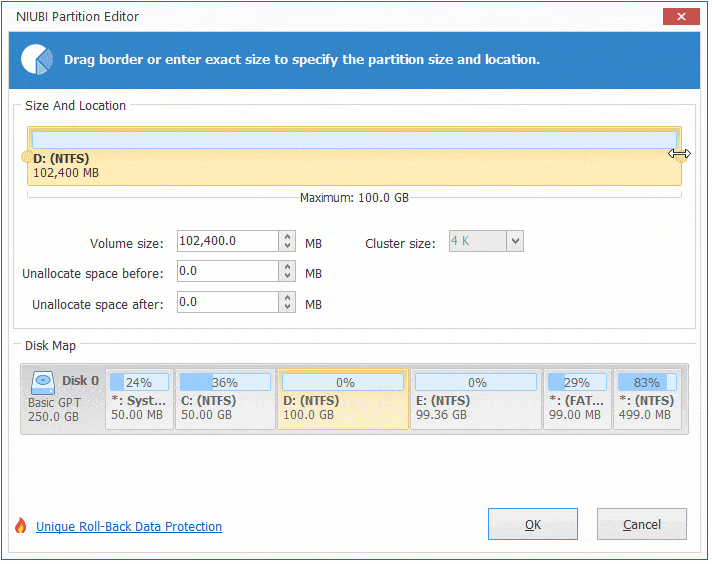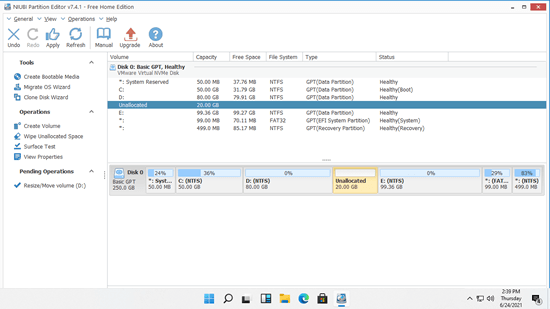Não importa se você instalou o Windows 11 por conta própria ou comprou de um vendedor de computadores, o tamanho de todas as partições é alocado. Mas o tamanho da partição agendada não atende mais aos requisitos depois de usar o computador por um período de tempo. O exemplo típico é que a unidade C está ficando sem espaço. Muitas pessoas perguntam se é possível ajustar o tamanho da partição no Windows 11 sem reinstalar o SO e os programas. A resposta é sim. Para redimensionar a partição no computador laptop/desktop/tablet com Windows 11, você pode usar a ferramenta nativa do Windows ou um software de partição gratuito. Este artigo apresenta como redimensionar a partição do Windows 11 com ambos os tipos de ferramentas.
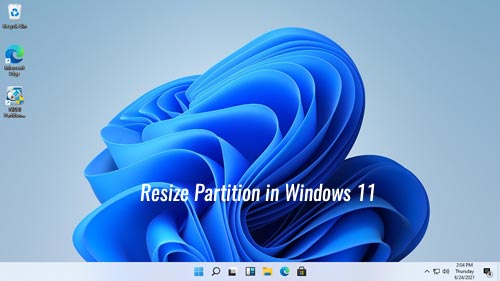
Alterar o tamanho da partição no Windows 11 com o Gerenciamento de Disco
Assim como no Windows 10 anterior, o Windows 11 possui uma ferramenta nativa de Gerenciamento de Disco. Além de criar, excluir e formatar partições, o Gerenciamento de Disco pode ajustar o tamanho da partição sem perder dados (na maioria dos casos). No entanto, devido a muitas limitações, o Gerenciamento de Disco não é a melhor ferramenta para ajudar a redimensionar a partição do Windows 11. Na verdade, o Gerenciamento de Disco só pode ser usado para reduzir a partição NTF para criar um novo volume, ou estender a partição NTFS excluindo a partição adjacente à direita. Se você deseja estender um volume reduzindo outro, o Gerenciamento de Disco não pode ajudá-lo.
Como redimensionar a partição no Windows 11 via Gerenciamento de Disco
- Pressione as teclas Windows + X juntas e clique em Gerenciamento de Disco.
- Clique com o botão direito em qualquer partição NTFS e selecione "Reduzir Volume".
- Insira uma quantidade de espaço e clique no botão Reduzir. Se você não inserir uma quantidade, todo o espaço livre disponível será usado por padrão.
- Transfira todos os arquivos da partição adjacente à direita (como D:) para outro local.
- Clique com o botão direito nesta partição e selecione "Excluir Volume".
- Clique com o botão direito na partição contígua à esquerda (como C:) e selecione "Estender Volume".
- Simplesmente siga o Assistente para Estender Volume pop-up com alguns cliques.
Restrições para redimensionar a partição do Windows 11 com a ferramenta nativa
Primeiramente, você deve saber que o Gerenciamento de Disco suporta apenas a partição NTFS. FAT32 e quaisquer outros tipos de partições não podem ser redimensionados.
Outras limitações incluem:
- Ele não pode reduzir a partição além do ponto onde os arquivos imóveis estão localizados.
- Ele só pode reduzir a partição para a esquerda e criar espaço não alocado à direita.
- Ele só pode estender a partição quando há espaço não alocado contíguo à direita.
- Ele não pode mover a partição ou o espaço não alocado.
- Ele não pode redimensionar a partição reservada do sistema, EFI e de Recuperação.
A principal desvantagem do Gerenciamento de Disco é que ele não pode estender o volume reduzindo outro.
Redimensionar a partição no Windows 11 com software de partição gratuito
Para redimensionar o volume no laptop/desktop/tablet com Windows 11, um software de terceiros é a melhor escolha. O NIUBI Partition Editor tem uma edição gratuita para usuários de computadores domésticos com Windows 11/10/8/7/Vista/XP. Melhor do que outras ferramentas, ele possui tecnologias exclusivas de Reversão em 1 Segundo, Modo Virtual, Cancelar à Vontade e Clonagem a Quente para proteger o sistema e os dados. Devido ao algoritmo especial de movimentação de arquivos, é muito mais rápido para reduzir, mover e copiar partições.
Baixar a edição gratuita do NIUBI, você verá todos os dispositivos de armazenamento com o layout da partição e outras informações à direita. Clique com o botão direito em qualquer partição única или na frente do disco, você verá as operações disponíveis, as opções indisponíveis são ocultadas automaticamente.
Como redimensionar a partição no computador com Windows 11 com o NIUBI Partition Editor:
Clique com o botão direito em qualquer partição NTFS ou FAT32 (aqui é a D:) e selecione Redimensionar/Mover Volume. Você tem duas opções na janela pop-up.
Opção 1: Arraste a borda esquerda para a direita, ou insira uma quantidade de espaço na caixa de "espaço não alocado antes".

Esta partição será reduzida para a direita e o espaço não alocado será criado no lado esquerdo.
Depois de obter espaço não alocado, você pode criar um(s) novo(s) volume(s) ou combiná-lo com outra(s) partição(ões). Se você deseja estender a partição da unidade C, siga a Opção 1 para reduzir a unidade D e criar espaço não alocado à esquerda. Se você deseja estender a unidade E, siga a Opção 2 para criar espaço não alocado à direita da unidade D. Depois disso, siga o método correspondente:
Para estender a unidade C: clique com o botão direito nela e execute Redimensionar/Mover Volume novamente, arraste a borda direita para a direita na janela pop-up, então o espaço não alocado será combinado à unidade C.

Para estender a unidade E: clique com o botão direito nela e execute Redimensionar/Mover Volume novamente, arraste a borda esquerda para a esquerda na janela pop-up, então o espaço não alocado será combinado à unidade E.
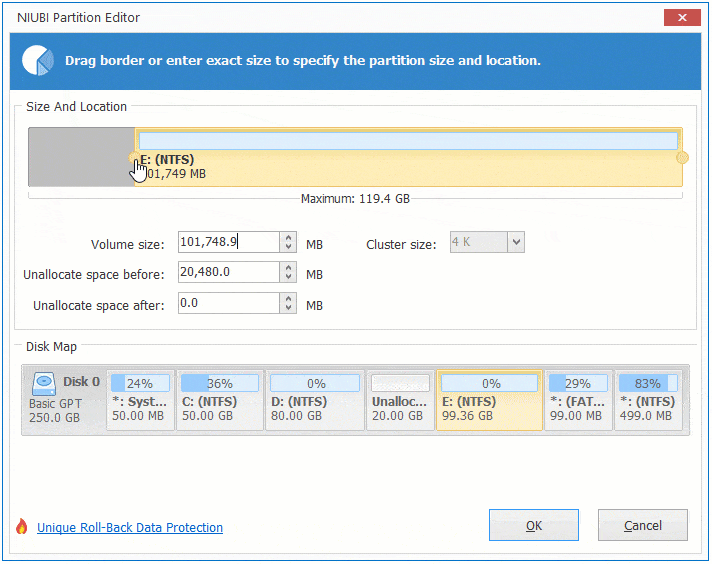
Se você deseja reduzir a partição não adjacente E para estender a unidade C, há um passo adicional para mover a partição D. Assista ao vídeo de como redimensionar a partição no Windows 11:
Além de redimensionar partições no computador com Windows 11/10/8/7/Vista/XP, este gerenciador de partição gratuito ajuda você a realizar muitas outras operações de gerenciamento de partição de disco, como mover, mesclar, converter, desfragmentar, ocultar, limpar partição, verificar setores defeituosos, otimizar o sistema de arquivos e muito mais.