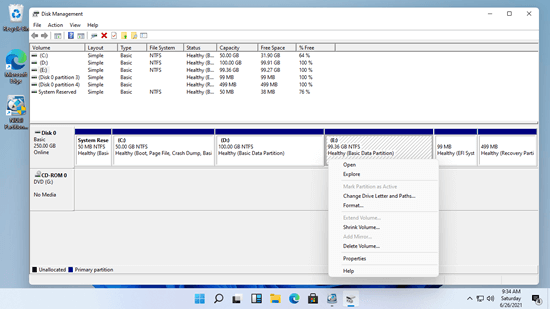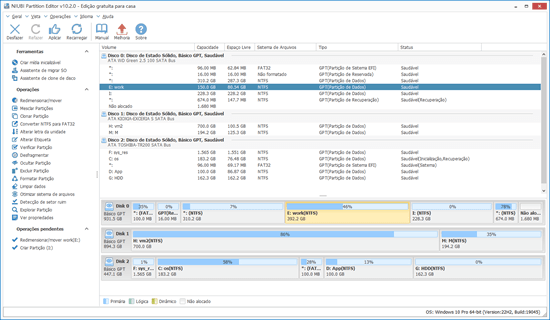Existem muitas operações de gerenciamento de disco a serem feitas no computador com Windows 11. Por exemplo: a unidade C fica cheia, então você precisa adicionar espaço livre à unidade C de outra partição para expandi-la. Para um disco novo, você precisa inicializá-lo e, em seguida, criar/formatar a partição nele. Você também pode precisar converter o tipo de partição do disco, copiar a partição do disco, etc. Uma ferramenta confiável de gerenciamento de disco é muito importante para ajudar a gerenciar a partição do disco no computador com Windows. Este artigo apresenta como abrir o Gerenciamento de Disco no Windows 11, suas capacidades e desvantagens em comparação com o melhor software gratuito de partição de disco para o computador com Windows 11/10.
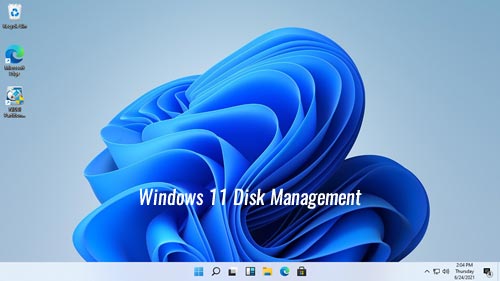
Como abrir o Gerenciamento de Disco no Windows 11
Existem 2 maneiras fáceis de abrir o Gerenciamento de Disco no computador com Windows 11/10:
- Pressione as teclas Windows + X juntas (ou clique com o botão direito no logotipo do Windows) e, em seguida, clique em Gerenciamento de Disco na lista.
- Pressione as teclas Windows + R juntas, digite diskmgmt.msc e pressione Enter.
Clique com o botão direito em qualquer volume ou na frente de um disco e você verá todas as opções. As opções indisponíveis estão esmaecidas. Algumas opções podem ser habilitadas após fazer algumas alterações com software de terceiros.
Capacidade da ferramenta de Gerenciamento de Disco do Windows 11
- Para um disco rígido novo: Offline, Online e Inicializar. Antes de salvar arquivos em um novo disco, este disco deve estar online e inicializado. Em seguida, crie uma nova partição e formate-a com um sistema de arquivos.
- Para espaço não alocado: crie uma ou mais partições.
- Para um disco com volume: converta o disco básico em disco dinâmico.
- Para um disco sem nenhum volume: converta o disco entre MBR e GPT, converta o disco entre Básico e Dinâmico.
- O Gerenciamento de Disco do Windows 11 pode converter um disco básico em dinâmico sem perder dados, mas não pode converter um disco dinâmico de volta para básico sem perda de dados.
- Para converter um disco entre MBR e GPT com o Gerenciamento de Disco, você deve excluir todas as partições nele com antecedência.
Opções para uma partição alocada:
- Abrir o diretório raiz da partição selecionada
- Marcar a partição como Ativa
- Alterar a letra e o caminho da unidade
- Formatar a partição
- Reduzir o volume sem perder dados (na maioria dos casos).
- Estender o volume com espaço não alocado atrás dele.
- Excluir a partição
- Adicionar espelho
Se você selecionar Adicionar Espelho, deve haver 2 discos e ambos serão convertidos em dinâmicos.
Desvantagens em comparação com o gerenciador de disco gratuito
Em comparação com o gerenciador de partição de disco de terceiros, existem 2 grandes desvantagens na ferramenta de Gerenciamento de Disco do Windows 11:
- Falta de muitas funções. O Gerenciamento de Disco do Windows só pode realizar algumas operações básicas, não pode converter o tipo de partição, clonar a partição do disco, limpar dados, etc.
- Embora existam as funções "Estender Volume" e "Reduzir Volume", o Gerenciamento de Disco não pode estender uma partição reduzindo outra. Porque "Estender Volume" só suporta a partição NTFS e só funciona quando há espaço não alocado contíguo à direita. "Reduzir Volume" não pode criar tal espaço não alocado necessário.
Melhor gerenciador de disco gratuito para o Windows 11/10
Para gerenciar partições de disco no computador com Windows 11, o NIUBI Partition Editor é a melhor escolha. Ele tem uma edição gratuita para usuários de computadores domésticos com Windows 11/10/8/7/Vista/XP. Para realizar qualquer operação em um disco ou partição, basta clicar, arrastar e soltar.
Baixar a edição gratuita, você verá todos os dispositivos de armazenamento com o layout da partição e outras informações detalhadas na janela principal.
Semelhante ao Gerenciamento de Disco nativo do Windows, você verá as opções disponíveis após clicar com o botão direito em qualquer partição ou na frente de um disco. As operações indisponíveis são ocultadas automaticamente. Como uma ferramenta profissional de gerenciamento de disco, o NIUBI Partition Editor tem muito mais opções. Melhor do que outro gerenciador de disco para o Windows 11/10, o NIUBI tem muitas vantagens, como:
- Sua edição gratuita é 100% gratuita para usuários domésticos, sem qualquer anúncio ou plugin empacotado.
- Tecnologia exclusiva de Reversão em 1 Segundo - reverte automaticamente o computador ao estado original em um piscar de olhos se algum erro for detectado.
- Modo Virtual - lista todas as operações como pendentes para visualização, as partições de disco reais não serão modificadas até que se clique em "Aplicar" para confirmar.
- Cancelar à Vontade - cancele as operações indesejadas em andamento sem danificar a partição.
- Clonagem a Quente - clone a partição do disco no Windows sem reiniciar.
- Algoritmo avançado de movimentação de arquivos - 30% a 300% mais rápido ao copiar, mover e redimensionar partições.
Assista ao guia em vídeo de como usar este gerenciador de partição de disco gratuito no seu computador com Windows 11/10/8/7.